Лабораторная работа №4. Создание отчетов
Одной из основных задач использования баз данных является предоставление необходимой информации на основе существующих данных. В Access для этих целей предназначены формы и отчеты. Отчеты позволяют выбрать из базы данных требуемую пользователем информацию и оформить ее в виде документов, которые можно просмотреть и напечатать. Источником данных для отчета может быть таблица или запрос. Кроме данных из таблиц, в отчете могут отображаться вычисленные по исходным данным значения, например итоговые суммы.
Итак, отчет – это документированный результат анализа информации, хранящейся в БД.
Существует несколько разновидностей отчетов: - в столбец; - ленточный; - почтовые наклейки и др.
Создать отчет можно: - нажатием кнопки Мастер отчетов - с помощью мастера выбрать необходимые параметры для создаваемого отчета; Во втором случае СУБД предлагает набор средств для создания отчетов, наиболее универсальным из которых является конструктор. По своим возможностям и структуре он аналогичен конструктору форм, т.е. включает бланк формируемого отчета и панель инструментов. (рис. 2.9) Поле бланка разбито на несколько областей: - заголовок отчета; - верхний колонтитул; - область данных; - нижний колонтитул; - примечание отчета.
Рисунок 2.9 – бланк отчета
Содержимое заголовка и примечания отчета выводится (печатается) один раз, поэтому в них целесообразно включать разовую информацию: название отчета, название фирмы, её логотип, дату формирования отчета, итоговые показатели по всему отчету и другую служебную информацию. В верхнем и нижнем колонтитулах указывается информация, отображаемая на каждой странице печатаемого отчета: номера страниц, дата и время печати, повторение названия фирмы или отчета и т.п. Можно также здесь рассчитывать итоговые показатели по страницам. Содержание области данных в отчете отображается для каждой записи источника информации (таблицы или запроса). Панель инструментов конструктора отчетов практически полностью совпадает с аналогичной панелью конструктора форм, т.е. не требует детального рассмотрения. В отчете можно ввести неограниченное количество уровней группировки по значениям полей или некоторых вычисляемых выражений, а также по количеству записей. В этом случае для каждой группировки создается своя область, которую можно дополнять верхним и нижним колонтитулами (шапкой и примечанием). В шапке целесообразно выводить значения, по которому создана группа, а в примечании - итоговые значения по этой группе. Для задания группировки необходимо вызвать щелчком правой клавиши мыши в свободном месте бланка отчета вызвать контекстное меню и выбрать опцию Сортировка и группировка или нажать клавишу
Рисунок 2.10 – окно сортировки и группировки данных
· поле или выражение, по которому информация в отчете должна быть разбита по группам; · порядок сортировки внутри группы (по возрастанию или убыванию); · параметры группировки (например, необходимость шапки и/или примечания группы, интервал и т.п.). Значения интервала группировки зависят от типа используемого для этих целей поля или выражения: например, текстовые поля можно группировать по количеству первых символов, число которых указывается в свойствах группы. В параметрах группировки необходимо также указать Заголовок группы и Примечание группы, выбрав из поля списка Да; а затем закрыть окно Сортировка и группировка. В появившемся в отчете поле Заголовок группы следует создать поле и внести название группы, а затем, вызвав окно свойств поля в окошке Имя поля внести тоже самое название. В поле Примечание группы – создать еще одно новое поле, в котором также внести название, продублировав его в окошке Имя поля меню Свойства. В области данных можно вводить дополнительные поля для расчета новых данных в пределах каждой записи. Для этого необходимо создать в данной области новое поле, щелкнуть внутри него и ввести выражение. Например, для определения начисленной заработной платы выражение будет иметь вид: =[Оклад]-[Оклад*налог] Затем следует открыть окно свойств, дважды щелкнув по этому полю и на вкладке Макет в поле Формат поля выбрать значение Денежный. Для расчета итоговых значений в примечаниях отчета и/или групп необходимо создать там новое поле, в котором следует внести выражение вида: =Sum([Оклад]-[Оклад]*[налог]) или =Sum ([Зарплата]) Затем нужно раскрыть вкладку Макет в окне свойств и в поле Формат поля выбрать значение Денежный. Нажмите кнопку Вид на панели инструментов Конструктор отчетов, чтобы оценить результаты своей работы.
Практическое задание:
1. Для таблицы СЛУЖАЩИЙ БД Фирма создать ленточный отчет; 2. В режиме конструктора оформить его заголовок как список сотрудников фирмы "Аудит". В заголовок внести логотип фирмы, аналогичный внесенному в форму (см. работу «Свойства формы»). Шрифт заголовка жирный, 16 пунктов; 3. Ввести в отчет группировку сотрудников по отделам, с указанием в шапке группы названия отдела (шрифт - курсив, 14 пунктов, цвет синий), а в примечании - общего количества детей в отделе; 4. Ввести в область данных поле, в котором для каждого сотрудника рассчитывается зарплата (оклад - налог); 5. Разграничить списки сотрудников одного отдела жирной зеленой линией; 6. В примечании отчета рассчитать зарплату по всей фирме, указав наименование рассчитываемой строки.
|

 на вкладке Создание;
на вкладке Создание;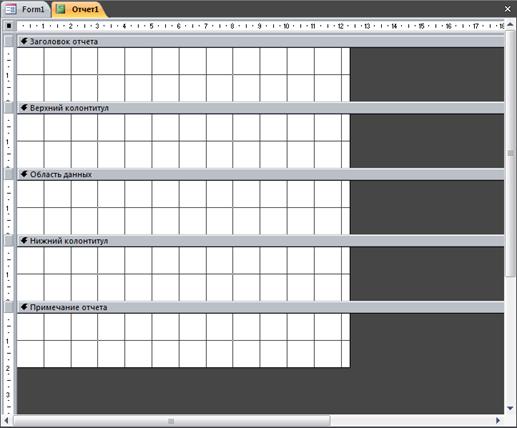
 на панели Группировка и итоги. В любом случае произведенные действия вызовут появление соответствующего окна (рис. 2.10), в котором указываются:
на панели Группировка и итоги. В любом случае произведенные действия вызовут появление соответствующего окна (рис. 2.10), в котором указываются:



