Создание экранных форм
Форма это структура базы данных, позволяющая удобно вводить и обрабатывать заданную информацию. Основной целью форм является создание удобного интерфейса для ввода и изменения данных в одной или более таблицах, являющихся источниками данных формы. Access предлагает несколько способов создания форм. Самым простым из них является использование средств автоматического создания форм на основе таблицы или запроса. Автоматически создаваемые формы (автоформы) бывают нескольких видов, каждый из которых отличается способом отображения данных. § Автоформа, организованная "в столбец";. В такой форме поля каждой записи отображаются в виде набора элементов управления, расположенных в один или несколько столбцов. Это компактное и, пожалуй, самое удачное представление для быстрого создания формы. § Табличная Форма будет выглядеть так же, как обычная таблица Access. § Ленточная В такой форме поля каждой записи располагаются в отдельной строке. Это очень удобно для работы с большими массивами данных, поскольку данные располагаются в таком же порядке, как в простой таблице. Преимуществом именно этого представления формы по сравнению с табличным является то, что каждое поле представлено в виде отдельного элемента управления, которое можно оформить в любом стиле по вашему вкусу и для которого можно определить функции обработки событий, т. е. "оживить" поле с помощью программирования. § Автоформа в виде сводной таблицы или сводной диаграммы Автоматически созданная форма включает все поля выбранного источника данных. Чтобы создать форму с помощью средства автоматического создания форм: 1. Перейдите на вкладку Создание, на панели Формы нажмите кнопку Другие формы и выберете Мастер форм. Появится диалоговое окно Создание форм, представленное на рис 2.5.
Рисунок 2.5 – диалоговое окно Создание форм 2. В поле со списком, находящимся в нижней части диалогового окна Создание форм,содержатся имена всех таблиц и запросов базы данных, которые могут быть использованы в качестве источника данных для формы. Щелкните левой кнопкой мыши по кнопке со стрелкой, чтобы раскрыть список, и выберите в нем нужный элемент 3. В списке диалогового окна Создание форм выделите один из вариантов автоформы, например: в столбец. 4. Нажмите кнопку Готово. В результате будет автоматически создана и открыта форма выбранного вида. Чтобы созданную форму можно было использовать в дальнейшем, ее необходимо сохранить. Для сохранения формы необходимо выбрать команду контекстного меню Сохранить. В поле Имя формы появившегося диалогового окна Сохранение введите нужное название и нажмите кнопку ОК.
Наиболее универсальным средством создания и/или модификации формы является конструктор, который оперирует с формой как совокупностью объектов. Объекты, в свою очередь, характеризуются набором определенных свойств и действий. Окно конструктора содержит бланк формы и панель инструментов (рис. 2.7).
Рисунок 2.7 – бланк формы
Рисунок 2.8 – панель инструментов для создания формы
В данной лабораторной работе будет рассмотрено назначение следующих кнопок-инструментов:
В данной лабораторной работе будет рассмотрено назначение следующих кнопок-инструментов: * Выбор объектов - используется для выделения нескольких объектов формы в группу путем протягивания по диагонали мыши с нажатой левой клавишей. С выделенной группой можно проводить общие операции: перемещать, изменять параметры шрифта, удалять и т.д.; * Надпись - используется для введения в бланк формы дополнительных надписей путем щелка мышью по полю бланка в месте размещения текста и дальнейшего его набора; * Линия - позволяет разместить на поле формы линию для отделения одной группы данных от другой. Создается путем протягивания в требуемом месте мыши с нажатой левой клавишей; * Прямоугольник - позволяет разместить на поле формы прямоугольник для выделения в группу логически связанных объектов. Создается путем протягивания в требуемом месте по диагонали мыши с нажатой левой клавишей. Все объекты формы характеризуются свойствами, которые можно изменять, и событиями, которые можно к объектам приписывать. Доступ к ним реализуется по одному из следующих путей: 1. Щелчком левой клавиши мыши выделяется требуемый объект. Щелчком правой клавиши вызывается контекстное меню и выбирается опция Свойства. 2. Щелчком левой клавиши мыши выделяется требуемый объект, а затем на панели Сервис нажимается кнопка Страница свойств
Свойства перечислены на пяти карточках: 1. Макет - содержит перечень свойств, связанных с оформлением объекта; 2. Данные - содержит перечень свойств, связанных с источником данных; 3. События - содержит перечень доступных для объекта событий; 4. Другие - содержит перечень свойств, не вошедших в три первых карточки; 5. Все - содержит перечень всех событий и свойств в алфавитном порядке. Значения свойств можно изменять путем ввода с клавиатуры новых значений в окно. Как указывалось выше, одиночный объект выделяется однократным щелчком левой клавиши мыши, а группа объектов - через кнопку Выбор объектов. Размер объекта можно менять путем: 1. Выделения объекта, что приводит к появлению по его периметру рамки с маркерами изменения размера 2. Точной установкой размеров объекта в полях Ширина и Высота окна свойств. Перемещение объекта реализуется путем его выделения и перетаскивания мышью. В форме поле ввода и надпись к нему связаны, т.е. они перемещаются вместе. Для раздельного перемещения каждой из составляющих необходимо установить мышь на маркер перемещения (большой маркер в левом верхнем углу рамки). Далее маркер захватывается путем нажатия левой клавиши мыши и перетаскивается в новое место. Удаляется объект с бланка формуляра путем выделения и: * нажатия клавиши Delete клавиатуры; * нажатия кнопки Удалить Объекты формы могут быть выровнены по положению или размеру. Все необходимые команды находятся на вкладке Упорядочить. Для выравнивания группы выделенных объектов по размеру, необходимо перейти на вкладку Упорядочить и на панели Размер выбрать нужную команду: - по размеру данных; - по узлам сетки; - по самому высокому; - по самому низкому; - по самому широкому; - по самому узкому. Все пространство формы для удобства позиционирования объектов размечено сеткой. Для размещения объектов точно в узлах сетки необходимо выполнить последовательность команд: перейти на вкладку Упорядочить и на панели Макет элемента управления нажать кнопку Привязать к сетке СУБД позволяет выбрать один из уже готовых стилей оформления бланка формы. Для реализации данного подхода необходимо выполнить команды: перейти на вкладку Упорядочить и на панели автоформат нажать соответствующую кнопку
Для текстовых объектов формы доступны изменения следующих параметров: - размера; - цвета; - цвета фона; - толщины; - наклона; - подчеркивания. Три последних параметра устанавливаются путем нажатия/отжатия мышью кнопок Ж, К, Ч на панели Шрифт. Там же находится окно измененияразмеров шрифта. Цвет самого шрифта выбирается из палитры, раскрывающейся при нажатии на кнопку Для графических объектов доступны следующие параметры: · цвет линии/границы; · толщина линии/границы; · вид рамки. Палитра доступных цветов линии/рамки раскрывается при нажатии на панели Элементы управления кнопки
Практическое задание:
1. Для таблицы СЛУЖАЩИЙ БД Фирма создать в режиме Автоформа форму в столбец. 2. В режиме Конструктор форму модифицировать: а) разделить пространство формы горизонтальной линией на две области. Установить толщину линии 3, цвет - коричневый; б) в первой области с названием ОБЩИЕ ДАННЫЕ разместить поля: - Фамилия; - Имя; - Отчество;; - Дата рождения; - Пол; - Отдел; - Должность, в) во второй области с название ЛИЧНЫЕ ДАННЫЕ разместить поля: - Оклад; - Семейное положение; - Количество детей. г) ввести полные названия полей; д) цвет фона формуляра - Международный; е) задать названия полей и содержимое полей разного цвета; ж) размер шрифта названий первой области 12 пунктов, второй - 3. Шрифт первой области толстый, второй - курсив. з) установить шрифт полей обоих областей 13 пунктов и толстый курсив; и) устранить в формуляре кнопку изменения размеров окна. 4. Создать Мастером форм форму ленточного типа на основании итогового запроса по отделам, вставить в нее кнопку, при щелчке по которой открывается параметризированный запрос, показывающий список сотрудников выбранного отдела с их окладами.
|




 - Эмблема (вставка в форму рисунка в качестве эмблемы)
- Эмблема (вставка в форму рисунка в качестве эмблемы) - Заголовок (отображение заголовка формы или отчета)
- Заголовок (отображение заголовка формы или отчета)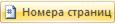 - Номера страниц (вставка номеров страниц в документ)
- Номера страниц (вставка номеров страниц в документ) - Дата и время (вставка текущих дат и времени в документ)
- Дата и время (вставка текущих дат и времени в документ) - Поле (вставка нового поля в бланк формы)
- Поле (вставка нового поля в бланк формы) - Надпись (вставка новой надписи в бланк формы)
- Надпись (вставка новой надписи в бланк формы) - Кнопка (вставка новой кнопки в бланк формы)
- Кнопка (вставка новой кнопки в бланк формы) - Поле со списком
- Поле со списком - Список
- Список - Подчиненная форма/отчет
- Подчиненная форма/отчет - Линия
- Линия - Прямоугольник
- Прямоугольник - Присоединенная рамка объекта
- Присоединенная рамка объекта - Группа переключателей
- Группа переключателей - Флажок
- Флажок - Переключатель
- Переключатель - Выключатель
- Выключатель - Вкладка
- Вкладка - Вставить вкладку
- Вставить вкладку - Вставить диаграмму
- Вставить диаграмму - Свободная рамка объекта
- Свободная рамка объекта - Рисунок
- Рисунок - Вставить или удалить разрыв страницы
- Вставить или удалить разрыв страницы - Вставить гиперссылку
- Вставить гиперссылку - Вложение
- Вложение - Толщина линий
- Толщина линий - Тип линий
- Тип линий - Цвет линий
- Цвет линий - Оформление с тенью
- Оформление с тенью - Задать стандартные свойства
- Задать стандартные свойства - Выделить все
- Выделить все
 При установке на один из таких маркеров указатель мыши приобретает вид двунаправленной стрелки. Захват мышью маркера и его перемещение приводят к изменению размера объекта;
При установке на один из таких маркеров указатель мыши приобретает вид двунаправленной стрелки. Захват мышью маркера и его перемещение приводят к изменению размера объекта; на вкладке Главная
на вкладке Главная
 .Далее из появившегося списка выбирается готовый стиль оформления.
.Далее из появившегося списка выбирается готовый стиль оформления. . Аналогично, цвет фона выбирается из палитры, раскрывающейся при нажатии на кнопку
. Аналогично, цвет фона выбирается из палитры, раскрывающейся при нажатии на кнопку  .
. . Кнопка
. Кнопка  позволяет выбрать толщину данного объекта, а кнопка
позволяет выбрать толщину данного объекта, а кнопка  - вид рамки вокруг текста.
- вид рамки вокруг текста.


