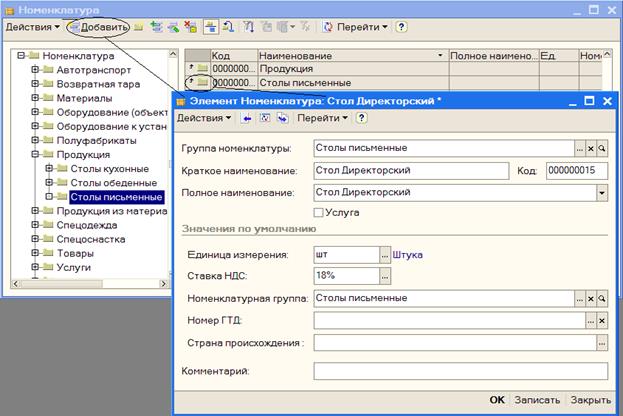Заполнение справочников
Справочники используются в системе 1С:Предприятие для хранения общей информации о предприятии. По своей структуре справочники бывают двух видов: 1) простые и сложные. Например, справочники Валюта – простой, Справочник Основные средства сложный, имеет древовидную структуру; 2) самостоятельные и подчиненные. Например, справочник Договоры – подчиненный, требуется элемент – владелец. С некоторыми справочниками вы уже успели познакомиться, рассмотрим структуру и принципы работы некоторых справочников более подробно.
1. «Банки»
Войдите в меню Операции – Справочники – Банки. Для ввода банка необходимо щелкнуть кнопку Добавить панели инструментов справочника «Банки» (или меню Действия – Добавить), заполнить сведения о банке (наименование, кор.счет, БИК, адрес), затем щелкнуть ОК для сохранения данных.
Практическое задание:
1. Добавьте свой Банк (произвольный) 2. Заполните сведения о банке произвольными данными 3. Просмотрите созданный вами Банк 4. Пометьте Банк на удаление и удалите описанным ранее способом (см. Лаб.раб. №1, Основы работы программы).
2. «Должности организаций»
Справочник содержит список должностей, используемых в организациях. Войдите в меню Операции – Справочники –Должности организаций. Для ввода новой должности необходимо щелкнуть кнопку Добавить панели инструментов справочника (или меню Действия – Добавить), заполнить Наименование должности, нажать Enter для сохранения данных. Для ввода следующей должности – процедуру повторить (рис. 3.22).
Рисунок 3.22 – Справочник должностей
Практическое задание:
Добавьте в справочник должностей организации ЗАО «ЭПОС» следующие должности: - Директор - Гл.бухгалтер - Кассир - Начальник цеха - Кладовщик - Водитель-экспедитор
3. «Склады (места хранения)»
Справочник "Склады (места хранения)" предназначен для ведения списка мест хранения товаров. Каждый элемент справочника описывает некоторое физическое место хранения (ангар, площадка, комната и т.д.). Элементы справочника "Склады (места хранения)" используются практически во всех документах, регистрирующих движение товаров, и определяют место хранения, по которому фактически совершено то или иное движение. Этот справочник, в отличие от других, не редактируется при работе с документами, а должен быть заполнен предварительно через меню Операции – Справочники - Склады. В открывшемся окне справочника по умолчанию имеется одна строка – Основной склад. Для ввода нового склада необходимо щелкнуть кнопку Добавить панели инструментов справочника (или меню Действия – Добавить), заполнить сведения о складе (наименование, тип цен, вид склада), затем щелкнуть ОК для сохранения данных (рис. 3.23). Если вы хотите внести изменения в уже существующий элемент справочника, то воспользуйтесь кнопкой Изменить текущий элемент панели инструментов справочника (или меню Действия – Изменить), внесите изменения, затем щелкните ОК для сохранения новых данных.
Рисунок 3.23 – Справочник складов
Практическое задание:
1. Добавьте новый элемент справочника: Склад материалов - вид склада: оптовый 2. Внесите: Склад готовой продукции - вид склада: оптовый - тип цен: плановая себестоимость 3. Измените Основной склад на Общий склад - вид склада: оптовый
4. «Подразделения организаций»
Справочник «Подразделения организаций» используется для ведения кадрового и аналитического учета в разрезе подразделений. Справочник позволяет вести учет затрат на местах производства работ (например цех №1, цех №2) и по местам концентрации хозяйственных функций (например дирекция, бухгалтерия). Войдите в меню Операции – Справочники – Подразделения организаций. Для ввода подразделения необходимо щелкнуть кнопку Добавить панели инструментов справочника (или меню Действия - Добавить), заполнить поля данными, затем щелкнуть ОК для сохранения данных. Справочник «Подразделения организаций» имеет иерархическую структуру, т.е. можно создать Группу (заполнить только поле Группа), а в ней простые элементы справочника (заполнить поля Группа и Наименование).
Практическое задание:
1. Добавьте в справочник две Группы: - «Административные» - «Производственные» 2. Внесите подразделения организации ЗАО «ЭПОС» как показано на рисунке (3.24): - Администрация - Бухгалтерия - Столярный цех
Рисунок 3.24 – Справочник подразделений организации
5. «Контрагенты»
Контрагент – это общее понятие, куда включены поставщики и покупатели, организации и частные лица. Контрагенты могут быть сгруппированы по группам классификатора справочника, например, "Поставщики", "Покупатели", "Банки" и др. Справочник контрагентов имеет неограниченное количество уровней вложенности. Войдите в меню Операции – Справочники – Контрагенты. Для ввода нового контрагента необходимо щелкнуть кнопку Добавить панели инструментов справочника (или меню Действия - Добавить), заполнить поля данными, затем щелкнуть ОК для сохранения данных (рис. 3.25). Форма ввода данных имеет поле Наименование – наименование контрагента для отражения в печатных формах документации; в поле Наименование надо написать наименование так, чтобы его было легко найти с помощью быстрого поиска, т.е. сокращенно. На закладке Общие отражаем: · Юр./физ лицо - статус контрагента. · Группа контрагентов - принадлежность контрагента группе. · ИНН – идентификационный номер контрагента. · Входит в холдинг – признак того, что контрагент входит в состав холдинга и для него требуется указать головного контрагента. · Полное наименование – полное наименование контрагента (Например, Иванов ЧП - это наименование, а ЧП "Иванов свидетельство 7777" - полное наименование). · КПП - код поставновки на учет Для физического лица: ФИО - фамилия, имя и отчество Документ - документ, удостоверяющий личность физического лица.
На закладке Контакты: · В таблице «Адреса и телефоны» представлена контактная информация контрагента. · В таблице «Контактные лица» отображаются контактные лица контрагентов. Список контактных лиц можно редактировать. На закладке Счета и договоры редактируются банковские счета контрагента и договоры, заключенные предприятием с контрагентом. Жирным шрифтом отмечаются основной договор и расчетный счет, которые можно изменить соответствующими кнопками командных панелей «Установить основным».
Рисунок 3.25 – Справочник Контрагенты
Практическое задание:
1. Добавьте в справочник «Контрагенты» две Группы: - «Физические лица» - «Юридические лица» 2. Создайте в группе «Юридические лица» ещё две Группы: - «Банки» - «Организации» 3. В группу «Организации» внесите данные о контрагентах ЗАО «ЭПОС»:
4. Ввести в справочник «Контрагенты» в группу «Физические лица» трех физических лиц Шурупова Е.Л., Чурбанова В.А., Доскина Е.Д., для этого на закладке « Общие » выбрать Физ.лицо:
6. «Номенклатура»
Справочник «Номенклатура» предназначен для хранения информации о товарах, продукции, возвратной таре, материалах, услугах, объектах строительства, оборудовании. При описании объекта номенклатуры в справочной системе помимо названия необходимо определить ряд дополнительных свойств. Часть из них будут в дальнейшем использоваться в качестве значений по умолчанию при подстановках в реквизиты документов, т.е. такие свойства задаются не жестко и могут быть переопределены в любой момент. Вот описание некоторых полей формы ввода объекта номенклатуры: Краткое наименование. Используется для выбора и быстрого поиска номенклатуры из списка. Полное наименование. Используется, например, для вывода в печатные формы документов. Группа номенклатуры. Ссылка на группу справочника Номенклатура, к которой принадлежит элемент в том случае, если в справочнике задана иерархическая структура. При ручном изменении родителя происходит переброска элемента из одной группы в другую. Единица измерения. Каждая позиция номенклатуры характеризуется базовой единицей измерения. Она выбирается из справочника «Классификатор единиц измерения». ГТД, Страна происхождения, Ставка НДС. Реквизиты, значение которых будет использоваться в системе в качестве значения по умолчанию при оформлении, например, счетов-фактур.
Практическое задание:
1. Войдите в меню Операции – Справочники – Номенклатура, просмотрите, если в нем нет группы «Продукция», то создайте её (п.2), а если уже есть группа «Продукция», то выполняйте п.3. 2. Щелкните по второй слева кнопке окна справочника
Рисунок 3.26 – Окно создания группы в справочнике
3. Таким же образом создайте в группе «Продукция» ряд вложенных групп: - «Столы кухонные» - «Столы обеденные» - «Столы письменные» 4. Для дальнейшего выполнения задания вам необходимо заполнить справочник «Номенклатурные группы» (меню Операции – Справочники – Номенклатурные группы). Создайте в нем три элемента (рис. 3.26): - Столы кухонные - Столы обеденные - Столы письменные
Рисунок 3.26 – Справочник Номенклатурные группы
5. Вернитесь к справочнику «Номенклатура», откройте группу Столы письменные и внесите новый элемент (кнопка Добавить) - Стол Директорский (код присваивается автоматически), остальные поля заполните так, как показано на рисунке 3.27. Щелкните ОК, появилась запись в справочнике Номенклатура.
Рисунок 3.27 – Окно добавления элемента в справочник «Номенклатура»
6. Далее заполните справочник информацией из приведенной ниже таблицы, изменяя соответственно значения полей (реквизиты единица измерения, ставки налогов остаются без изменения).
Практическое задание:
Самостоятельно занесите данные по материалам в справочник «Номенклатура» в группу Материалы из приведенной ниже таблицы:
Ставка НДС для всех материалов 18%
7. «Физические лица» Справочник «Физические лица» предназначен для хранения информации обо всех физических лицах, являющихся работниками организации. В справочнике можно объединять физических лиц в произвольные группы и подгруппы, например, можно выделить такие группы физ.лиц: подотчетные лица, прочие работники, уволенные и т.п. Редактирование и ввод новой информации о физическом лице производится в отдельном диалоговом окне. Практическое задание:
1. Откройте справочник «Физические лица» и в диалоговом окне Личные данные физического лица заполните реквизиты первого сотрудника ЗАО «ЭПОС» (рис. 3.28): - ФИО: Ветров Владимир Петрович - Дата рождения: 14.05.1968г - Пол: мужской - Удостоверение личности: Паспорт РФ, серия:31 15, №161222, выдан 22 июля 2003г., ОВД Морское, г.Москва, № подр. 33-028 - Инвалидность: Не является инвалидом - Страховой № ПФР: 243-220-218 04 - Адрес (поле Представление): 125113, г.Москва, ул.Морская, д.45,кв.735
Рисунок 3.28 – Окно ввода Личных данных Здесь же введите данные для НДФЛ по физ. лицу (пункт меню НДФЛ – закладка Вычеты – Право на стандартные вычеты – Добавить):
2. Таким же образом введите остальных сотрудников ЗАО «ЭПОС» в справочник «Физические лица»:
- ФИО: Доскин Ефим Давидович - Дата рождения: 21.12.1975г - Пол: мужской - Удостоверение личности: Паспорт РФ, серия 45 04 №361804, выдан 10.03.2000г, ОВД Выхино, г.Москва, № подр. 11-112 - Инвалидность: Не является инвалидом - Страховой № ПФР: 013-658-261 07 - Адрес (поле Представление): 361804, г.Москва, ул.Тихая, д.17, кв.37 – Право на стандартные вычеты по НДФЛ:
- ФИО: Крохин Дмитрий Юрьевич - Дата рождения: 23.11.1965г - Пол: мужской - Удостоверение личности: Паспорт РФ, серия 32 05 №161365, выдан 23 мая 2003г, ОВД Беговое, г.Москва, № подр. 22-065 - Инвалидность: Не является инвалидом - Страховой № ПФР: 019-258-464 07 - Адрес (поле Представление): 161366, г.Москва, ул.Беговая, д.17, кв.99 – Право на стандартные вычеты по НДФЛ:
- ФИО: Федоров Павел Петрович - Дата рождения: 24.12.1970г - Пол: мужской - Удостоверение личности: Паспорт РФ, серия 44 05 №269144, выдан 13.12.2004г, ОВД Походное, г.Москва, № подр. 17-055 - Инвалидность: Не является инвалидом - Страховой № ПФР: 128-128-281 04 - Адрес (поле Представление): 151318, г.Москва, ул.Походная, д.66, кв.77 – Право на стандартные вычеты по НДФЛ:
- ФИО: Чурбанов Виктор Александрович - Дата рождения: 17.05.1969г - Пол: мужской - Удостоверение личности: Паспорт РФ, серия 32 05 №101366, выдан 23 мая 2004г, ОВД Беговое, г.Москва, № подр. 22-066 - Инвалидность: Не является инвалидом - Страховой № ПФР: 028-450-218 08 - Адрес (поле Представление): 161366, г.Москва, ул.Береговая, д.6, кв.74 – Право на стандартные вычеты по НДФЛ:
- ФИО: Шурупов Евгений Леонидович - Дата рождения: 13.11.1972г - Пол: мужской - Удостоверение личности: Паспорт РФ, серия 52 24 №804254, выдан 12.06.2004г, ОВД Аэропорт, г.Москва, № подр. 31-044 - Инвалидность: Не является инвалидом - Страховой № ПФР: 023-550-200 01 - Адрес (поле Представление): 161366, г.Москва, ул.Зеленая, д.43, кв.135 – Право на стандартные вычеты по НДФЛ:
Все остальные справочники заполняются аналогичным образом. Ввод начальных остатков.
Если организация уже ведет хозяйственную деятельность на момент начала использования программы, то, конечно, нам потребуется ввести входящие остатки по всем счетам бухгалтерского и налогового учета. Причем по тем счетам, на которых ведется аналитический учет, остатки необходимо будет внести по каждому из объектов аналитики (субконто). Например, на 01 балансовом счете аналитический учет ведется в разрезе объектов основных средств, значит, нужно будет ввести остатки по каждому из объектов ОС. Остатки должны быть внесены по состоянию на начало отчетного периода – года, квартала, или месяца (первое предпочтительнее). Предположим, если нам нужно ввести сальдо на 01.01.2008г. датой операции должен быть последний календарный день прошедшего месяца, то есть 31.12.2007г. Ввод начальных остатков производиться в форме «Ввод начальных остатков» (меню «Предприятие») и с помощью документа «Операция (бухгалтерский и налоговый учет)» в меню «Проводки». Для ввода входящих остатков в плане счетов конфигурации предусмотрен специальный вспомогательный счет 000. Он используется для корреспонденции с дебетом или кредитом того счета, по которому необходимо ввести остаток. Правильность внесения остатков бухгалтерского учета можно проверить с помощью стандартного отчета «Оборотно-сальдовая ведомость», сформировав его в меню «Отчеты». На вспомогательном счете 000 сальдо на дату ввода остатков должно получиться равным нулю.
|


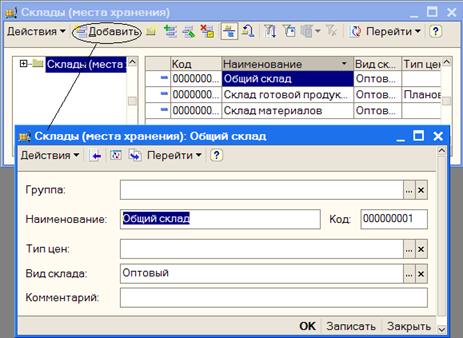
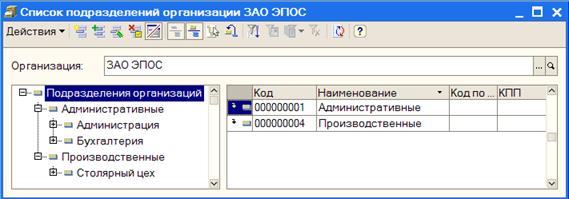
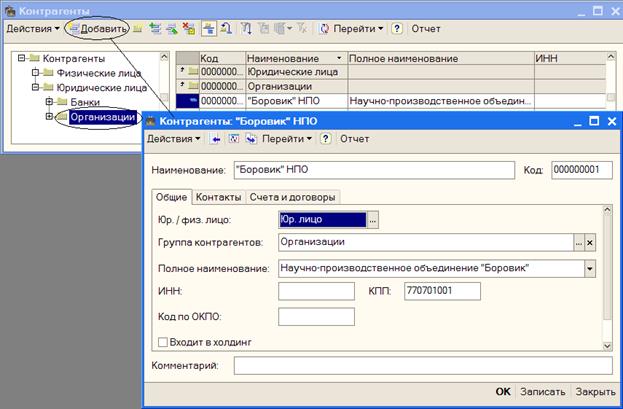
 для создания группы Номенклатуры (понятие группа аналогично понятию папка в WINDОWS). Введите наименование группы – Продукция. Нажмите ОК.
для создания группы Номенклатуры (понятие группа аналогично понятию папка в WINDОWS). Введите наименование группы – Продукция. Нажмите ОК.