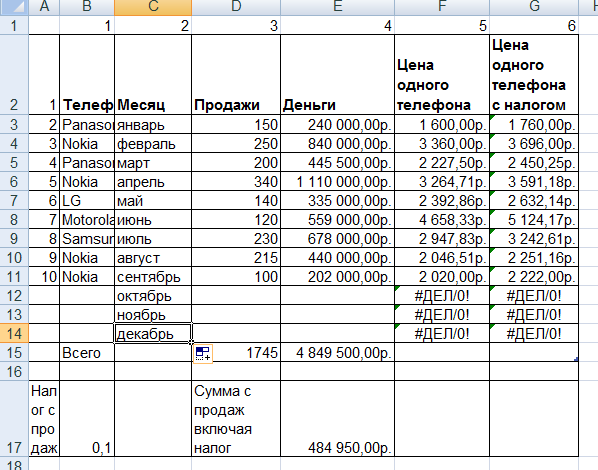I Ввод и редактирование данных в таблице.
Цель:Изучить базовые команды работы с данными таблицы ("Копировать", "Вырезать", "Вставить", "Очистить"). Ознакомиться с приемами конструирования таблиц (команды "Удаление" и "Вставка"). 1. Создать книгу и сохранить ее под именем Группа _ фамилия _ Первый лист книги назовем «Заполнение». Построение таблицы начнем с ввода данных в столбец А, значения которого являются сомножителем 1. Ячейка А1 останется пустой. Следовательно, нам необходимо заполнить ячейки А2:А11 числами от 1 до 10. Данную операцию можно выполнить несколькими методами. 2. Применение команды Прогрессия Введите в ячейку А2 число 1 и выделите область ячеек А2:А11. После этого вызовите команду На вкладке Начальная страница в группе Редактирование выберите команду Заполнить ®Прогрессия. В результате появится диалоговое окно Прогрессия (рис. 3.1), в котором следует отметить нужные опции и переключатели и нажать кнопку ОК. В нашем случае, для того чтобы заполнить выделенный диапазон значениями от 2 до 10, требуется установить следующие параметры: Тип прогрессии арифметический, Расположение по столбцам, шаг 1. 3. Применение формул Теперь введем значения в строку 1, где должны находиться элементы сомножителя 2. Воспользуемся методом заполнения ячеек одинаковыми формулами. Выделите диапазон В1:К1, введите
В результате должна получиться таблица, как на рис. 3.2.
Рис.3.2 · В ячейку введите формулу для вычисления произведения первой строки на значения из столбца А, распространите формулу на весь диапазон с ячейки B2 по К11 (в формуле используйте относительную и абсолютную адресацию). Для задания абсолютной адресации использовать (символ $ перед адресом строки или столбца). · Лист 2 переименовать в «Магазин». Создать таблицу, как показано на рис. 3.3.
Рис. 3.3. – Таблица – «Магазины» · Просчитать Стоимость, одного телефона, учитывая налог, общую стоимость, применив необходимые формулы. · Скопировать формулы в диапазоны F3:F11 и G3:G11 проследить за модификацией адресов при копировании. Для просмотра формул используйте строку формул, а результаты вычислений (значения) в ячейках таблицы. Для просмотра формул в ячейках таблицы во вкладке Формулы необходимо перейти к окну Зависимости формул®Показать формулы (рис. 3.4). В результате ваших действий должна получиться таблица, показанная на рис. 3.5
Рис. 3.4 – Вкладка Формулы
Рис. 3.5 – Изменение таблицы 4. Модифицировать созданную таблицу · Скопировать таблицу на лист 3. Переименовать лист 3 в «Модификацию». · В таблице название столбца «Квартал» поменяем на «Месяц» и заполним его автозаполнением.
Рис.3.6 – Модифицированная таблица В новой таблице вставить 3 строчки с месяцами октябрь, ноябрь, декабрь. Заполнить их данными самостоятельно. Для клеток B3, B4, В7 создать примечания, поясняющие, какие именно изделия (размер, сорт, цвет) приведены в таблице. Просмотреть, каким образом отмечаются ячейки, имеющие примечания. Просмотреть логические связи между ячейками. Установить курсор в ячейку В17. Просмотреть, какие ячейки "зависят" от нее. Для этого обратиться к меню " Формулы® Зависимости формул ". Сделать активной ячейку 4 и с помощью этого же меню просмотреть, какие ячейки "влияют" на нее.
Рис. 3.7 – Установка зависимостей между формулами Отобразить Панель Зависимостей (рис. 3.7) через меню "Формулы® Зависимости формул", познакомиться с ее составом и провести исследование логических связей между ячейками.
|

 Рис. 3.1 – Диалоговое окно «Прогрессия»
Рис. 3.1 – Диалоговое окно «Прогрессия»