Создание комплексных и текстовых документов
Комплексными текстовыми документ считаются документы, содержащие специальные элементы оформления и встроенные объекты нетекстовой природы: формулы, таблицы, диаграммы, художественные заголовки, растровые и векторные иллюстрации, а также объекты мультимедиа. Вставка в текст формул. Редактор формул Microsoft Equation используется для создания сложных математических формул. То есть редактор позволяет вводить формулы, содержащие дроби, интегралы, корни, матрицы, выбирать размер, расположение и формат различных элементов формулы, вводить поясняющий текст. После выполнения команды Вставка-Текст-Вставить объект-Microsoft Equation 3.0 на экране появляется окно редактора формул.
Рис. 1.6. Окно редактора формул
Формула в редакторе создается путем выбора шаблонов и символов на панели инструментов редактора и ввода чисел и переменных в отведенные для них в шаблоне места. Для создания формулы следует сначала выбрать ее шаблон, а затем ввести в его пустые поля нужные математические выражения. При вставке в документ шаблона формулы курсор перемещается в поле, информацию в которое надо вводить первой. Это поле шаблона называется основным. Пример создания формулы
После заполнения основного поля следует перейти к заполнению прочих полей шаблона. Управлять передвижением курсора между полями при их заполнении можно с помощью мыши или клавиш управления курсором. С помощью вставки шаблонов в поля других шаблонов можно создать сложную иерархию формул. При создании формул соблюдаются особые стили их изображения (гарнитуры и размеры шрифтов, интервалы, выравнивания и др.), соответствующие определенным типам формул. Сохранение формулы происходит при закрытии поле формулы щелчком вне этого поля. Для несения изменения в существующую формулу необходимо дважды щелкнуть на формуле для активизации поля формулы и редактора формул. Далее курсор устанавливается в нужное место формулы, и производятся изменения. Все операции удаления, копирования, выравнивания и прочие операции правки и форматирования элементов формул выполняются аналогично подобным операциям над основными элементами текста документа. Создание и редактирование таблиц. Таблица – это совокупность ячеек, расположенных в строках и столбцах, которые можно заполнять произвольным текстом, формулами и графикой. В текст документа могут вставляться простые таблицы и электронные таблицы Excel. В простой таблице число ячеек в каждой строке не превышает 63; ячейки одной строки могут объединяться или разбиваться на несколько ячеек Адрес ячейки состоит из имени столбца и порядкового номера строки. Отдельная ячейка может рассматриваться как отдельный документ: для нее для нее доступны операции ввода, редактирования и форматирования текста. При вводе длинного текста ячейка обычно растягивается по вертикали, ширина же ее не изменяется. Создать таблицу можно одним из следующих способов: · командой Вставка-Таблицы-Таблица. В диалоговом окне Вставка таблицы задаются параметры новой таблицы – количество строк, столбцов, ширина столбца, автоформатирование таблицы; · командой Таблица-Нарисовать таблицу. При необходимости создания таблицы сложной структуры в Word есть возможность нарисовать структуру таблицы от руки, пользуясь карандашом. Одна или несколько первых строк таблицы могут быть определены в качестве заголовка. Эти строки автоматически повторяются в начале страниц при разбиении или переносе таблицы на другие страницы. Создание заголовков выполняется командой Таблица-Заголовки. Редактирование структуры таблицы: добавление и удаление строк, столбцов и ячеек осуществляется командами меню Таблица-Вставить или контекстного меню (предварительно выделить то, что нужно вставить: строку или столбец). Изменит ширину столбца можно перетаскиванием мыши ее границы. В режиме просмотра разметки страницы изменение ширины и высоты ячеек выполняется также с помощью манипуляций мышью на горизонтальной и вертикальной линейках форматирования. При вводе информации в ячейку ее высота автоматически увеличивается, если вводимая информация при заданной ширине не помещается. В Word есть команда Таблица-Автоподбор, которая автоматически устанавливает ширину столбцов в соответствии с объемом вводимой информации. Эта же команда позволяет выровнять высоту строки и ширину столбца. Для изменения размеров строк, столбцов и ячеек используется команда Таблица-Свойства таблиц- выбирается нужная вкладка и устанавливаются соответствующие параметры. К ячейкам таблицы можно применять основные команды меню Формат. Команда Таблица-Автофомат автоматически форматирует целую таблицу. В диалоговом окне предлагается несколько десятков различных вариантов форматирования, которые могут быть дополнительно настроены с помощью соответствующих переключателей. Заголовки таблицы можно оформить декоративным шрифтом, выполнить красочное обрамление и заливку фона. Последние процедуры выполняются по диалоговому окну команды Формат-Границы и заливка или используя панель инструментов Таблицы и границы. Для создания заголовочной шапки таблицы необходимо объединить несколько ячеек или разбить одну ячейку на несколько ячеек. Для этих операций используются команды Таблица–Объединить ячейки или Таблица‑Разбить ячейки или соответствующие кнопки панели Таблицы и границы. Ячейки должны быть предварительно выделены Для изменения направления текста в таблице необходимо выделить текст и с помощью контекстного меню выбрать команду Направление текста. Сортировка данных в таблице осуществляется, при помощи команд Главная-Абзац-Сортировка по ключевым столбцам, старшинство признаков и тип сортировки определяются пользователем.
Для вычисления в таблице используются табличные ссылки и специальные функции различных категорий, числовые константы, знаки математических операций, ссылки на закладки. Для ссылки на ячейку используется имя ячейки, например B4 или указание на некоторое множество ячеек, например В4:С6 или направления вычислений (LEFT – cлева-направо, RIGHT – справа‑налево, ABOVE – сверху‑вниз). На рис. 1.7 приведена таблица, в которой показано как осуществляется нумерация строк и столбцов. Для организации вычислений в этой таблице можно использовать в формуле адреса ячеек и знаки математических операций или функции, в которых указываются диапазон ячеек или направление вычисления.
Рис. 1.7. Пример таблицы Так, например, для подсчета ячейки D4 установим курсор в эту ячейку и выполним команду Таблица-Формула. В открывшемся диалоговом окне в строке 1.2.3. Создание комплексных и текстовых документов используем функцию =SUM(LEFT), которое указывает суммирование всех числовых значений, находящихся левее ячейки D4. Для вычисления ячейки G4 мы уже не можем применить вычисление по направлению, иначе в сумму войдут все ячейки, которые лежат левее данной ячейки. Поэтому в строку формулы введем =SUM(E4:F4) с указанием диапазона. Еще можно использовать вычисление с указанием арифметической операции. Тогда вид формулы будет следующий: =E4+F4. Для вычислений итоговых значений по столбцам и по строкам можно воспользоваться кнопкой Автосуммы Графики и диаграммы. Таблицы удобны для хранения точных числовых данных, но человеку часто нужны не точные цифры, а общее представление о величине какого-либо параметра. Поэтому табличные данные полезно дублировать диаграммами, которые отображают информацию с помощью графических элементов, таких как гистограммы, круговые диаграммы или графики. Для создания диаграммы необходимо предварительно выделит в таблице данные, на основании которых будет построена диаграмма, и поместить эти данные в буфер обмена операцией копирование. Далее вызвать команду создания диаграммы одним из способов: команда меню Вставка-Объект- Microsoft Graph, команда Вставка-Иллюстрации-Диаграмма
Рис. 1.8. Окно программы Microsoft Graph
Таблица данных для построения диаграммы редактируется: можно внести изменения в данные непосредственно в ячейках таблицы, модифицировать структуру таблицы данных – добавить или удалить строки и столбцы таблицы. Диаграмма имеет определенный тип и состоит из серий данных и оформительских элементов (заголовки, оси, метки, легенды, стрелки, произвольный текст). Подбор типа диаграммы осуществляется с помощью команды редактора диаграмм Диаграмма-Типы диаграмм. При выделении элемента диаграммы двойным щелчком мыши можно с помощью команд меню Формат изменить любые его форматные характеристики. Выбор команды форматирования можно осуществить и из контекстного меню выделено элемента диаграммы. Серией называется ряд (строка или столбец) точек данных, которые отображаются на диаграмме. Диаграмма по умолчанию строится в предположении, что серии расположены по рядам: текст из первого столбца таблицы данных будет вставлен в легенду в виде имен серий, а текст первого ряда (имена категорий) – в виде меток засечек горизонтальной строки. С помощью команд меню Данные можно изменить ориентацию диаграммы. Созданную диаграмму можно сделать более наглядной и легко читаемой с помощью различных параметров диаграммы. Параметры, доступные для изменения, зависят от типа и формата диаграммы, использованные при ее построении. Чтобы настроить существующий тип диаграммы используют команды меню Диаграмма-Параметры диаграммы. С помощью вкладок этого диалогового окна можно произвести настройку таких элементов диаграммы, как заголовки, оси, линии сетки, подписи данных и т. д. Чтобы выйти из программы Microsoft Graph и вернуться к редактированию документа Word, щелкните по документу вне диаграммы. Программа Microsoft Graph завершит свою работу, вновь появятся меню и панели инструментов Word. Диаграмма и данные сохраняются как внедренные объекты. Чтобы вновь запустить программу Microsoft Graph и вернуться к работе с диаграммой, дважды щелкните по ней. Таблицу данных можно закрыть, нажав на кнопку закрытия окна. Размеры созданной диаграммы можно менять. Для этого двойным щелчком выделите диаграмму. Вокруг диаграммы появятся маркеры изменения размеров. С помощью мыши перетащите один из маркеров в нужном направлении. При этом элементы диаграммы изменят свои размеры пропорционально измененным размерам всей диаграммы. Работа с графическими объектами. Графические объекты, которые могут быть использованы в Word – это рисунки и изображения. Рисунки – это объект векторной природы. Изображение – это растровые объекты, для создания которых Word не имеет средств. Создать рисунок в документе Word можно следующими способами: · выполнить команду Вставка-Текст-Объект-вкладка Создать-Рисунок; · вызвать на экран панель Рисование, выполнив команду Главная-Шрифт ·
· Вставка-Иллюстрации-Фигуры-Новое полотно
Используя инструменты этой панели, можно создавать рисунки, схемы, блок-схемы алгоритмов и т.п. Рисунки создаются с помощью стандартных элементов: линия, стрелка, прямоугольник, овал и автофигуры. Созданные нарисованные объекты можно заливать различными цветами, создавать различные цветные контуры и использовать надписи с использованием кнопок Рисованный объект может иметь многослойную структуру, тогда отдельные элементы рисунка нужно размещать определенным образом друг относительно друга. Для этого на панели инструментов имеются кнопки Действия-Порядок панели Рисования: На передний план, На задний план, Поместить перед текстом, Поместить за текстом. Для вставки готового рисунка необходимо выполнить команды: Вставка – Иллюстрации- Рисунок – из файла (либо картинка). Определенные операции редактирования рисунков (копирование, перемещение, удаление, и др.) могут выполняться над группой элементов рисованных объектов. Для этого используется кнопки Действия-Группировать (Разгруппировать, Перегруппировать) панели Рисования или эти же команды из контекстного меню выделенных объектов. Для изменения размеров рисунка его необходимо выделить. Каждый рисунок имеет 8 маркеров. Можно подогнать рисунок под определенные размеры. Для этого нужно вызвать контекстное меню и выбрать размер рисунка. Изменить размер рисунка можно с помощью одного из маркеров рисунка. Для этого нужно установить указатель мышки на маркер и потянуть в нужном направлении. Выделенные рисованные объекты и их части можно вращать по горизонтали или вертикали, используя специальный маркер (отличается от маркеров выделения цветом), на котором указатель мышки меняется на круговую стрелку. Левой кнопкой мыши за этот маркер можно поворачивать рисунок. Также можно вырезать некоторую часть рисунка. Для этого нужно выделить рисунок- Формат - Размер - Обрезка С помощью кнопки Действия-Сетка выводится окно настройки шага смещения по горизонтали и вертикали при перемещении рисованных объектов после их выделения. Положение выделенных объектов можно скоординировать относительно друг друга или печатной странице с помощью команд Действия‑Выровнять (Распределить). Формат выделенного рисунка может быть изменен с помощью одноименной команды контекстного меню. Рисунок может вставляться в ранее подготовленную рамку текста, а также в Надпись. Использование Надписи позволяет: · перемешение текста, рисунков, таблиц, или других объектов в любое место страницы; · обтекание текста вокруг надписи; · перемещение надписи между слоями документа; · группирование текста и других объектов в одной надписи; Вставка Надписи осуществляется командами Вставка-Надпись
|



 показан ниже с применением шаблонов.
показан ниже с применением шаблонов.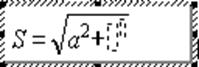
 Таблица документа Word может содержать формулы, которые вставляются в ячейки с помощью команды Таблица-Формула или вводятся вручную, начиная со знака =. Все вычисления в таблице можно разделить на простые вычисления, подсчет значений по строкам и столбцам, вычисления результата на основании значений, разбросанных по документу.
Таблица документа Word может содержать формулы, которые вставляются в ячейки с помощью команды Таблица-Формула или вводятся вручную, начиная со знака =. Все вычисления в таблице можно разделить на простые вычисления, подсчет значений по строкам и столбцам, вычисления результата на основании значений, разбросанных по документу.
 , но при этом программа сама выбирает направление и нужно быть внимательным при вычислении. Если результат получился неверным, то формулу можно исправить через команду Таблица-Формула.
, но при этом программа сама выбирает направление и нужно быть внимательным при вычислении. Если результат получился неверным, то формулу можно исправить через команду Таблица-Формула. . В документе Word появиться диаграмма и откроется окно таблицы данных Microsof Graph/ Информация из таблицы будет перенесена в окно Graph., а меню и панели инструментов Word заменятся на соответствующие компоненты модуля Graph, как показано на рис. 1.8.
. В документе Word появиться диаграмма и откроется окно таблицы данных Microsof Graph/ Информация из таблицы будет перенесена в окно Graph., а меню и панели инструментов Word заменятся на соответствующие компоненты модуля Graph, как показано на рис. 1.8.

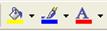 на панели Рисования. При создании любого рисованного объекта Word автоматически вставляет в документ специальную область, предназначенную исключительно для рисования. Основное достоинство этой области заключается в том, что она группирует все рисованные объекты, размещенные на ней, и позволяет работать с составным рисунком как с единым целым.
на панели Рисования. При создании любого рисованного объекта Word автоматически вставляет в документ специальную область, предназначенную исключительно для рисования. Основное достоинство этой области заключается в том, что она группирует все рисованные объекты, размещенные на ней, и позволяет работать с составным рисунком как с единым целым. , навести на рисунок, и отрезать в нужном месте. Для оформления рисунка в виде подложки (фон текста в виде рисунка) используется кнопка Цвет-Подложка и затем поместить рисунок за текст, используя соответствующую команду кнопки Действия.
, навести на рисунок, и отрезать в нужном месте. Для оформления рисунка в виде подложки (фон текста в виде рисунка) используется кнопка Цвет-Подложка и затем поместить рисунок за текст, используя соответствующую команду кнопки Действия. . Изменение размеров надписи осуществляется точно так же как и с любым выделенным объектом. Надписи можно группировать, форматировать, используя команды контекстного меню. Удаление выделенной надписи осуществляется клавишей Del.
. Изменение размеров надписи осуществляется точно так же как и с любым выделенным объектом. Надписи можно группировать, форматировать, используя команды контекстного меню. Удаление выделенной надписи осуществляется клавишей Del.


