Создание простых текстовых документов
К этим операциям относятся: создание документа, ввод текста, редактирование текста, форматирование текста, установка параметров документа, просмотр документа, сохранение документа, печать документа.
Кроме работы с пустым документом существует работа с шаблонами. Шаблон – это особый вид документа (заготовка), представляющий специальные средства для быстрого оформления документа. Шаблон может содержать рисунок, стандартный текст, оформление, стили и т.д. Для использования шаблонов нужно выполнить команды: кнопка «Office»–Создать–Общие шаблоны – выбрать нужную вкладку и из списка выбрать подходящий шаблон. Установка параметров страницы. Для установки размеров и границ страницы используется диалоговое окно Параметры страницы, которое открывается командами Разметка страницы-Параметры страницы из строки горизонтального меню. Выбрав вкладку Поля, можно установить отступы от всех краев листа бумаги. Поле – это область страницы, где не может размещаться текст. Отступы – расстояние от границ левого и правого полей до текста. Страница – это часть текста, ограниченная линиями разделения страниц. Существует понятие логической и физической страницы, параметры страницы и документа показаны на рис. 1.2.
Рис.
Рис. 1.2. Параметры страницы и текстового документа Для установки размера бумаги нужно использовать вкладку Разметка страницы-Параметры страницы - Бумага- Размер бумаги, которая позволяет установить не только размер листа, но и его ориентацию при печати. Ввод текста. Обычный способ ввода текста – с клавиатуры, в которой учитывается переключение алфавита. Переключить алфавит можно следующими способами: Ctrl + Shift; Alt + Shift; щелчок на панели задач на индикации алфавита. При вводе текста используется текстовый курсор, который представляет собой вертикальный штрих, указывающий, куда в следующий момент времени будет вводиться знак текста, вставляться таблица или рисунок. Передвигать текстовый курсор можно с помощью клавиш управления курсором или с помощью мыши, произведя щелчок в нужном месте документа. При вводе текста нужно помнить, что: · заглавная буква набирается при нажатой клавише Shift; · текст, состоящий только из заглавных букв вводится при включенной клавиши Caps Lock; · для поднятия текста вверх по странице – щелчок мыши в том месте, куда хочется поднять текст, и нужно нажать клавишу DEL; · чтобы опустить текст вниз по странице – щелкните мышкой перед текстом и нажмите клавишу Enter; · если при вводе текста была допущена ошибка, она устраняется удалением символов клавишами Back Space или Del; · ввод символов, которых нет на клавиатуре осуществляется командами Вставка–Символы и в открывшемся диалоговом окне нужно выбрать требуемый символ; ·
· при вводе текста используются начертания и размер шрифта, которые устанавливаются с помощью меню Главная – Шрифт или при выделении объектов нужная панель появится сверху. · при вводе текста различают символ, слово, строку, предложение, абзац. Символ – наименьший элемент, с которым оперирует текстовый редактор. Примерами символов являются буквы, цифры, знаки пунктуации и др. Слово – набор символов, ограниченных с двух сторон пробелами или знаками препинания. Строка – набор слов или символов, расположенных в одну линию (без переносов). Предложение – набор символов и слов, ограниченных с двух сторон знаками препинания. Абзац – это участок текста, который находится между двумя нажатиями клавиши Enter; · Word автоматически переносит в начало следующей строки слова, выступившие на правое поле, поэтому клавишу Enter в конце каждой строки нажимать не нужно, она используется только в конце абзаца; · чтобы перейти на новую строку в пределах абзаца необходимо использовать клавиши Shift+Enter; · установка неразрывного дефиса, препятствующего нежелательному разрыву словосочетания, можно осуществить клавишами Ctrl + Shift + ”—“, а установка неразрывного пробела, препятствующего разрыву взаимосвязанных фрагментов – клавишами Ctrl + Shift +” “; · мягкие переносы слова, часть которого выступает на правое поле осуществляется клавишами Ctrl + “—“. Мягкие переносы отображаются, если установлен флажок Автоматическая расстановка переносов в диалоговом окне Расстановка переносов, которое вызывается командами меню Сервис-Язык-Расстановка переносов. При вводе текста можно менять его атрибуты. Атрибут текста – параметр, который может быть изменен (размер символа, шрифт, цвет, величина отступа, красная стока – первая строка абзаца, имеющая отступ вправо). Установить отступы в Word можно с помощью маркеров горизонтальной линейки меню (рис. 1.3) или командами меню Главная-Абзац-Отступы и интервалы
Рис. 1.3. Маркеры горизонтальной масштабной линейки для установки отступов
Режимы просмотра документов. В текстовом процессоре Word существуют следующие режимы просмотра документа: · режим разметки страниц; · режим чтения; · режим Web-документа; · режим структуры; · черновик; · режимы предварительного просмотра.
В режиме разметки страницы документ соответствует печатному образу: многоколончатый текст, колонтитулы, сноски и встроенные объекты. Данный режим является единственным возможным при работе с кадрами. Кадр (надпись) – это прямоугольная область документа, содержащая блок текста, таблицу, график или диаграмму, а также зарезервированная пустая область для последующей вставки в нее объектов любого вида. Вставка-Текст-Надпись
Режим просмотра структуры документа позволяет проанализировать структуру сложного иерархического документа, изменить и организовать ее, позволяет автоматизировано создавать оглавление документа и форматировать заголовки документа. При выполнении команды Вид-Структура документа на экране появляется панель инструментов Структура, с помощью которой можно организовать структурное оформление заголовков и текста документа. Для изменения уровня иерархии осуществляется выделение абзацев и их сдвиг с помощью кнопок панели инструментов на определенный уровень иерархии. Команда Ссылка-Оглавление позволяет создать оглавление структурированного документа. На вкладке Оглавление этой команды можно выбрать формат оглавления и настроить его вид.
В режиме просмотра во весь экран можно видеть текст документа без лишних экранных элементов. В данном режиме выбирать команды можно только с помощью горячих клавиш или контекстного меню.
выбрать папку, где будет сохраняться документ, и ввести его название. А также можно сохранять при помощи нажатия клавиш Shift + F12. Для сохранения документов можно использовать команды: кнопка «Office» -Сохранить и кнопка «Office» - Сохранить как. Команда Сохранить сохраняет документ с текущим именем, а команда Сохранить как позволяет сохранить документ под новым именем. Открытие существующего документа. Открытие для редактирования уже существующего документа производится с помощью команд кнопка «Office» - Открыть. По умолчанию программа Word работает с файлами, имеющими расширение *.DОC. Поэтому в диалоговом окне Открыть будут представлены файлы именно с таким расширением. Второй способ открытия существующего файла – кнопка Открыть Редактирование текста. Под редактированием понимается изменение уже существующего текста. Большинство операций правки осуществляется над предварительно выделенными фрагментами документа. Выделение фрагмента текста производится мышью следующим образом: · слово – два щелчка на слове; · предложение – Ctrl + щелчок в любом месте предложения; · строка – щелчок на поле слева от строки; · абзац – два щелчка на поле слева от абзаца или три щелчка внутри абзаца; · любой фрагмент – установить указатель в начало фрагмента, нажать клавишу мыши и протащить указатель до конца объекта; · вертикальный фрагмент – как любой фрагмент, но при нажатой клавише Alt; · весь документ – с помощью команды Главная-Редактирование- Выделить-Выделить все или три щелчка мыши на полосе выделения, а еще нажатием кнопок Ctrl+Num Lock+5. Удаление выделенного фрагмента можно производиться следующими способами: · нажатием клавиши Del или Backspace; · командой Главная-Удалить; · командой Главная-Вырезать; · командой Вырезать контекстного меню; · нажатием кнопки Удалить в буфер на панели инструментов Стандартная; · нажатием комбинации клавиш Shift + Del. При использовании четырех последних вариантов фрагмент удаляется из документа и помещается в буфер обмена, который не изменяет своего содержимого до засылки в него нового фрагмента. Фрагмент – это непрерывная часть текста, выделенная цветом. Буфер обмена используется для перемещения и копирования фрагментов как внутри Word, так и между различными приложениями Windows. Одновременно в буфер обмена можно помещать до 12 фрагментов документа. Перемещение выделенного фрагмента осуществляется следующими способами: · путем перетаскивания мышью выделенного фрагмента на новое место. Перетаскивание можно выполнить и между открытыми на экране окнами одного или разных документов. Перетаскивание удобно выполнять, если исходное место фрагмента и место его вставки одновременно находится на экране в зоне видимости; · командой Главная-Вырезать для перемещения фрагмента в буфер обмена и командой Главная-Вставить для вставки фрагмента из буфера в нужное место документа; · командами Вырезать и Вставить контекстного меню; · с помощью комбинации клавиш Shift + Del для помещения фрагмента в буфер обмена и Shift + Ins для вставки из буфера. Копирование выделенного фрагмента выполняется следующими способами: · путем перетаскивания выделенного фрагмента на новое место мышью при нажатой клавише Ctrl; · путем перетаскивания выделенного фрагмента на новое место при нажатой правой клавише мыши, после того как клавиша мыши будет отпущена, в контекстном меню следует выбрать команду Копировать; · с помощью команд Главная-Копировать и Главная-Вставить; · с помощью комбинации клавиш Ctrl + Ins для копирования фрагмента в буфер обмена и Shift + Ins для вставки фрагмента из буфера.
К специальным приемам редактирования текстов в Word относятся: использование режимов вставки и замены, использование тезауруса, использование режимов проверки правописания и рецензирование текста. Текстовый процессор предоставляет возможность выбора между режимами редактирования текста – режимов Вставки и режимов Замены. В режиме вставки вводимый текст раздвигает существующий текст. Этот режим применяется при разработке основных содержательных блоков текстовых документов. В режиме замены новые символы замещают символы предшествующего текста, находившиеся в точке ввода. Этот режим применяют при редактировании стандартных форм и стандартных документов. Текущий режим правки текста индицируется на экране индикатором Замена. В режиме замены включен индикатор ЗАМ в строке состояния окна программы, в противном случае он выключен. Двойной щелчок на этом индикаторе позволяет переключать режимы.
В текстовом редакторе предусмотрены средства проверки орфографии и грамматики, которые могут быть реализованы в автоматическом и командном режимах. Встроенный словарь системы проверки правописания не подлежит правке. Все изменения и дополнения вносятся в специальный подключаемый пользовательский словарь. Каждый пользователь может создавать несколько специализированных пользовательских словарей, ориентированных на различные области знаний. При рецензировании текст документа изменяется не окончательно, новый и старый варианты текста сохраняются на правах различных версий. Меню Рецензирование. В тексте документа удобно использовать гиперссылку. Гиперссылка – это поле, содержащее адрес источника (рисунка, фрагмента документа, и др.) Свойства гиперссылки можно присвоить любому фрагменту документа. С помощью гиперссылок удобно организовать ссылку на пояснения, примечания, всевозможно разъясняющие документы. Для создания внутренней гиперссылки следует выделить соответствующий фрагмент документа и выполнить команду меню Втавка‑Связи-Гиперссылка‑Связать с местом в этом документе. Для создания подсказки, которая будет выводиться при установке курсора, на гиперссылке следует нажать кнопку Подсказка и ввести произвольный текст. Для создания гиперссылки на другой файл следует указать его имя и путь к нему. Примечание используется для внесения комментариев и подготовки рецензионной информации без изменения основного текста документа. Просмотр примечаний на экране происходит в специальной области, а при распечатке вводится отдельно от документа. Для создания примечаний используется команда меню Рецензирование-Примечания-Создать приме Знак примечания состоит из инициалов пользователя, сопровождаемых номером примечания. Чтобы изменить инициалы, включаемые в знак, следует выполнить команду меню Кнопка «Office»-Параметры Word и указать новое значение в поле Инициалы. Включение инициалов в знак помогает различать примечания, добавляемые к документу разными членами рабочей группы. Форматирование текста. С понятием форматирования документа в Word связываются три основные операции: · форматирование символов; · форматирование абзацев; · форматирование страниц. К операциям форматирования относят: установку шрифта, управление параметрами абзаца, установка табуляции, работа со стилями и шаблонами, создание нумерованных и маркированных списков, оформление текста колонками, буквица, добавление границ к тексту. Word может самостоятельно улучшать внешний вид документов. Для этого после ввода всего текста нужно воспользоваться командой Кнопка «Office»-Параметры Word-Правописание - Параметры автозамены - Автоформат при вводе Автоформат. После применения команды Автоформат можно быстро подправить общий вид документа с помощью библиотеки стилей. При выполнении команды Автоформат можно просмотреть и, возможно, внести поправки в каждое изменение форматировании перед тем, как согласиться с ним. Для этого в диалоговом окне команды Автоформат установить нужные настройки. На отдельные символы можно накладывать следующие атрибуты формата: · шрифт – общий дизайн символов (вид шрифта). По внешнему виду все шрифты делятся на шрифты с засечками (серифные) и без засечек (без серифные). К серифным относится Times New Roman, к без серифным – Arial; · размер – высота символов, измеряется в пунктах (1 пункт=1/72 дюйма); · начертание – внешний вид (обычный, полужирный, курсив и т. д.); · подчеркивание символа – одинарное, двойное, пунктирное или только слова (пробелы не подчеркиваются); · эффекты – выделение символов: зачеркивание, верхний индекс (надстрочный), нижний (подстрочный) индекс, малые прописные и все прописные; · цвет – цвет символов на экране монитора или на цветном принтере; · интервал – расстояние, добавляемое или отнимаемое от межсимвольного интервала для получения растянутого или сжатого текста; · смещение – расстояние, на которое символы поднимаются или опускаются, при этом размер символов не уменьшается; · кернинг – символы в некоторых парах (например А и W) сдвигаются ближе.Word автоматически регулирует кернинг пар символов, размер которых равен или превышает значение, указанное в поле пунктов и более.
Диалоговое окно команды Абзац содержит следующие параметры: · отступ – горизонтальное расположение текста относительно полей документа; · интервал перед – дополнительный вертикальный интервал, вставляемый перед абзацем; · интервал после – дополнительный вертикальный интервал, вставляемый после абзаца; · межстрочный интервал – вертикальное расстояние между строками текста в абзаце; · выравнивание – выравнивание текста абзаца; · запрет висячих строк – предотвращает вывод одиночной последней строки абзаца в конце страницы; · не разрывать абзац – все строки абзаца должны быть выведены на одной странице; · не отрывать от следующего – не позволяет вставлять разрыв страницы между данными и следующим абзацем; · с новой страницы – абзац выводится с новой страницы; · запретить нумерацию строк – если строки документа нумеруются, абзац исключается из нумерации; · запретить автоматический перенос слов – к абзацу не применяется автоматическая расстановка переносов. Табуляция. В то время как поля и отступы определяют общий вид документа и абзацев, табуляции помогают размещать текст внутри абзаца. Позиции табуляции задают точки на горизонтальной линейке, по которым можно выровнять текст. Стандартные табуляторы отображаются на линейке (рис. 1.4)
Рис. 1.4. Горизонтальная масштабная линейка с видами табуляторов
Типы табуляции Таблица 1.1.
Установку табуляции осуществляют при нажатии клавиши TAB табуляция будет начата в указанном месте страницы. Работа со стилями и шаблонами. Шаблон – это специальный файл, содержащий параметры форматирования документа и все средства, необходимые для выполнения соответствующего автоформатирования. Сделанные изменения в шаблонах автоматически переносятся на созданные, на их основе документы. Стиль – это описание оформления элементов документа, которое хранится под определенным именем. С помощью стилей осуществляется автоматическое оформление текста, что значительно экономит время на оформление и обеспечивает уровень стандарта. Различают два вида стилей: · стили абзаца хранят информацию, имеющую отношение к абзацам текста: межстрочные интервалы, положение первой строки, выравнивание и т. д.; · стили символа хранят наборы информации об отдельных символах: шрифты, начертание, цвета и т. д.; Применяются эти стили только для выделенного текста. Просмотр, изменение и создание новых стилей, а также их применение к выделенному тексту осуществляется командой Главная-Стили форматирования. В правой части экрана в области задач откроется соответствующее окно, показанное на рис.1.5.
Рис. 1.5. Окна стилей
Все стили обычно делятся на четыре категории: · все, имеющиеся в шаблоне документа; · используемые в документе, · специальные стили, созданные пользователем; · доступные стили для документа. Выбрать категорию стиля можно в раскрывающемся списке Показать: в окне Стили и форматирование. Стиль определенного типа выбирается в списке Выберите форматирование для применения в этом же окне или из списка стилей на панели Форматирования. Кнопка Создать обеспечивает создание нового стиля абзаца или символа. Для нового стиля задается формат всех его элементов в диалоговом окне Создание стиля. Можно изменить существующий стиль, для этого нужно выбрать стиль из списка окна (рис. 1.5) и вызвать контекстное меню для этого стиля и выбрать команду Изменить стиль. Создание нумерованных и маркированных списков. Программа Word предоставляет широкие возможности для создания списков. Можно создавать следующие виды списков: · маркированный список содержит шесть заданных символов для создания списка перечислений; · нумерованный список содержит шесть заданных видов нумерации для создания нумерованного списка; · многоуровневый список содержит шесть заданных видов нумерации для создания многоуровневого списка.
Оформление текста колонками. При использовании газетных колонок, текст из одной колонки переходит в другую, следовательно, надо находиться в режиме разбивки страницы. Оформить текст в виде колонок можно двумя способами: можно использовать кнопку на стандартной панели инструментов Буквица. Буквица – это элемент украшения текста, так обычно оформляют первую букву раздела или текста. Для этого букву предварительно выделяют и выбирают команды меню: Вставка-Текст–Буквица. В диалоговом окне Буквица выбирают положение буквицы в тексте. После создания буквицы к ней можно применит правила форматирования: изменить цвет, начертание, шрифт. Добавление границ к тексту. Границы используются для улучшения внешнего вида текста. Границы могут быть установлены вверху, по бокам, по всему документу и могут состоять из сплошных или пунктирных линий разной толщины. Оформление границ текста осуществляется командами меню: Главная-Абзац‑Границы и заливка. В диалоговом окне Границы и заливка выбирается тип границы (рамка, тень, объемная, другая), выбирается тип линии для границы, цвет линий, цвет и рисунок заливки.
|


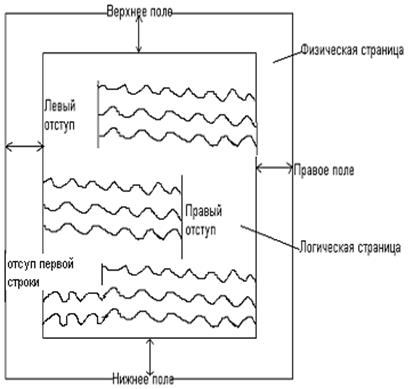
















 на панели быстрого доступа.
на панели быстрого доступа. Программа Word позволяет быстро найти и, если необходимо, заменить текст объемом не более 255 символов. Для поиска текста используются команды Главная-Редактирование-Найти, для поиска и замены Главная-Редактирование-Заменить. В диалоговом окне команды в поле Найти задается искомый текст, в поле заменить задается текст для замены и устанавливается необходимое для него форматирование. Управление поиском и заменой осуществляется кнопками Найти далее, Заменить, и Заменить все. Дополнительные параметры поиска и замены, а также направление поиска можно задать в диалоговом окне, которое открывается при нажатии кнопки Больше.
Программа Word позволяет быстро найти и, если необходимо, заменить текст объемом не более 255 символов. Для поиска текста используются команды Главная-Редактирование-Найти, для поиска и замены Главная-Редактирование-Заменить. В диалоговом окне команды в поле Найти задается искомый текст, в поле заменить задается текст для замены и устанавливается необходимое для него форматирование. Управление поиском и заменой осуществляется кнопками Найти далее, Заменить, и Заменить все. Дополнительные параметры поиска и замены, а также направление поиска можно задать в диалоговом окне, которое открывается при нажатии кнопки Больше.
 чание. При желании можно оставить область примечаний открытой и продолжить редактирование документа. Перемещение курсора в главную область документа производится щелчком в ней или нажатием клавиши F6. Область примечаний в документе можно убрать, нажав клавишу Закрыть.
чание. При желании можно оставить область примечаний открытой и продолжить редактирование документа. Перемещение курсора в главную область документа производится щелчком в ней или нажатием клавиши F6. Область примечаний в документе можно убрать, нажав клавишу Закрыть. Для форматирования символов используется команда горизонтального меню Главная ‑ Шрифт или контекстного меню.
Для форматирования символов используется команда горизонтального меню Главная ‑ Шрифт или контекстного меню. К форматированию абзаца относятся следующие категории: абзац, табуляция, обрамление и заливка, нумерация, кадр. Абзац может содержать текст, графику, таблицы и другие объекты. Форматирование абзаца выполняется командой Главная-Абзац. Отдельные установки формата могут быть сделаны также с помощью кнопок панели форматирования и горизонтальной линейки форматирования.
К форматированию абзаца относятся следующие категории: абзац, табуляция, обрамление и заливка, нумерация, кадр. Абзац может содержать текст, графику, таблицы и другие объекты. Форматирование абзаца выполняется командой Главная-Абзац. Отдельные установки формата могут быть сделаны также с помощью кнопок панели форматирования и горизонтальной линейки форматирования.
 Вид табулятора выбирается щелчком в левом прямоугольнике масштабной линейки, который называется Режим табуляции. Для быстрой установки позиций табуляции щелкайте индикатор табуляции в левой части линейки, пока не отобразится требуемый тип табуляции, а затем щелкните линейку в том месте, где требуется разместить табуляцию. Назначение каждого табулятора представлено в табл. 1.1.
Вид табулятора выбирается щелчком в левом прямоугольнике масштабной линейки, который называется Режим табуляции. Для быстрой установки позиций табуляции щелкайте индикатор табуляции в левой части линейки, пока не отобразится требуемый тип табуляции, а затем щелкните линейку в том месте, где требуется разместить табуляцию. Назначение каждого табулятора представлено в табл. 1.1.








 или пункты меню: Разметка страницы- Параметры страницы–Колонки. В диалоговом окне Колонки выбирается количество колонок или устанавливается в поле Число колонок. Ширина колонок может быть одинаковой или различной, в этом случае ее размеры устанавливаются для каждой колонки отдельно. Для создания заголовка ко всему тексту, оформленному в виде колонок, надо ввести заголовок в начале первой колонки, выделить его, щелкнуть на кнопку Колонки в панели форматирования и выбрать одну колонку.
или пункты меню: Разметка страницы- Параметры страницы–Колонки. В диалоговом окне Колонки выбирается количество колонок или устанавливается в поле Число колонок. Ширина колонок может быть одинаковой или различной, в этом случае ее размеры устанавливаются для каждой колонки отдельно. Для создания заголовка ко всему тексту, оформленному в виде колонок, надо ввести заголовок в начале первой колонки, выделить его, щелкнуть на кнопку Колонки в панели форматирования и выбрать одну колонку.


