В группе полей выбора Создать новую презентацию выберите → Разметка слайда → Выберите самый первый тип — Титульный слайд.
4. Слайд №1. Белый фон не производит впечатления, поэтому: Формат → 5. Щелкнуть мышей по Заголовок слайда и ввести текст: «Microsoft Office» → в Подзаголовок слайда ввести: «Содержание курса 36 часов». 6. Слайд №3. 6.1.
6.2. заполнить слайд
7. Слайд №4. 7.1. Заполнить слайд 7.2. равномерно распределите текст по колонкам; 7.3. 7.4. выберите выравнивание текста по своему усмотрению. 8. Слайд №5. 8.1. 8.2. заполнить слайд; 8.3. изменить маркеры; 8.4. изменить шрифт. 9. 9.1. Выполняется точно так же, как и предыдущий слайд. 9.2. заполнить слайд 10. Слайд №2. 10.1. 10.2. 10.3. Заполнить слайд: 10.3.1. Перейти к Панели инструментов Рисование (если она не включена, значит включить) → выберите на ней инструмент Надпись → указатель мыши принял форму текстового курсора, установите его в нужное место и введите название первого раздела WORD. 10.3.2. Залить надпись градиентом, изменить цвет шрифта, сделать рамку вокруг надписи. 10.3.3. Так же оформить и другие надписи. 10.3.4. Для начертания линии выберите инструмент Линия, проведите линию от одной рамки к другой, затем для выделенной линии установите цвет и вид стрелки 11.Сохранить презентацию в папку ПР4-17_ФАМИЛИЯ_Презентация → дать файлу имя ПР4-17_ФАМИЛИЯ_Презентация_1. 12.Демонстрация: 12.1. Для того чтобы начать демонстрацию, перейдите к первому слайду и воспользуйтесь кнопкой 12.2. Переход к следующему слайду в режиме демонстрации осуществляется щелчком мыши, нажатием клавиш Enter, Пробел, PageDown, при помощи клавиш управления курсором "Вниз" или "Вправо". 12.3. Провести демонстрацию наиболее эффективно, вам поможет использование контекстного меню, которое в процессе демонстрации можно вызвать нажатием п. к. мыши. 12.3.1. Выберите команду Указатель → Параметры стрелки → Скрывать всегда → заинтересоваться, что произошло с курсором на экране, виден ли он при нажатии клавиш мыша → для того чтобы вернуть стрелку указателя мыши, вызовите контекстное меню и выберите команду Указатель → Параметры стрелки → Автоматически. 12.3.2. Выполните команду Экран → Черный экран (Белый экран) → щелчок мыши выведет на экран следующий слайд → зачем, по вашему мнению, необходима эта команда?. 12.3.3. Выберите команду Ручка указатель мыши изменил форму, теперь им можно рисовать, делать пометки по ходу демонстрации. Цвет ручки можно выбрать при помощи команды Указатель → Цвет. Кроме указателя в виде ручки есть еще и Фломастер, и Выделение (маркер). 12.3.4. Выберите команду Завершить демонстрацию. 13.Настройка анимации: 13.1. Щелкните по слайду № 1 правой кнопкой мыши и в контекстном меню выберите опцию Смена слайдов → изучить появившуюся панель, главные разделы этой панели. 13.1.1. Задайте смену слайдов В форме круга, скорость – Средне, звук – Бластер (если этот компонент не установлен, то задать Другой звук… → найти с помощью поисковой системы Windows файл с расширением *.wov и использовать его) → щелкните по кнопке Применить ко всем. 13.1.2. Щелкнуть на Параметре анимации в окне порядка следования → нажать на «галочку» выпадающего списка → Параметры эффектов... → внимательно изучить вкладки эффекта. 13.1.3. Предварительный просмотр осуществляется при помощи кнопки 13.2. По Слайду №1 щелкнуть по заголовку п.к. мыша → 13.3. Слайд № 3 – слайд № 6 – выполните самостоятельно. Обратите внимание на то, что при настройки анимации есть возможность корректировать параметры эффектов, а также изменять порядок следования объектов анимации. 13.4. Слайд № 2 – здесь необходимо продумать порядок следования объектов при анимации, если вы будете анимировать каждый блок отдельно. 13.5.
|

 → изучить окно Дизайны слайда, сосредоточенно рассмотреть, какие Дизайны слайда есть → выбрать любой понравившийся стиль.
→ изучить окно Дизайны слайда, сосредоточенно рассмотреть, какие Дизайны слайда есть → выбрать любой понравившийся стиль.
 Вставка→ Создать слайд... → появляется уже знакомое окно Создать слайд → выберите разметку слайда.
Вставка→ Создать слайд... → появляется уже знакомое окно Создать слайд → выберите разметку слайда.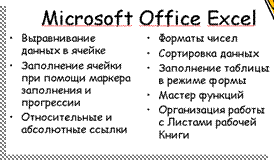 в случае необходимости переместите метки-заполнители;
в случае необходимости переместите метки-заполнители;
 Вставка→ Создать слайд... → в окне Создать слайд → выберите разметку слайда → в этом варианте применен иерархический (или многоуровневый) список (два уровня абзацев - различные маркеры и отступы). Для того чтобы "понизить" или "повысить" уровень абзаца примените кнопки
Вставка→ Создать слайд... → в окне Создать слайд → выберите разметку слайда → в этом варианте применен иерархический (или многоуровневый) список (два уровня абзацев - различные маркеры и отступы). Для того чтобы "понизить" или "повысить" уровень абзаца примените кнопки  панели инструментов.
панели инструментов. Слайд №6.
Слайд №6. этот слайд нужно вставить после первого, значит, следует перейти к первому слайду. Перемещение между слайдами осуществляется при помощи кнопок (стрелки), расположенных на вертикальной полосе прокрутки или клавиш PageUp, PageDown.
этот слайд нужно вставить после первого, значит, следует перейти к первому слайду. Перемещение между слайдами осуществляется при помощи кнопок (стрелки), расположенных на вертикальной полосе прокрутки или клавиш PageUp, PageDown. Когда на экране появится первый слайд, выполните команду Вставка → Создать слайд.... → выберите разметку →;Введите текст заголовка «Структура курса».
Когда на экране появится первый слайд, выполните команду Вставка → Создать слайд.... → выберите разметку →;Введите текст заголовка «Структура курса». . Нарисованную линию можно перемещать, "схватив" мышью за внутреннюю область. Если же указатель мыши подвести к краю линии, форма указателя изменится. В этом случае линию можно растягивать или сокращать, можно изменять ее наклон.
. Нарисованную линию можно перемещать, "схватив" мышью за внутреннюю область. Если же указатель мыши подвести к краю линии, форма указателя изменится. В этом случае линию можно растягивать или сокращать, можно изменять ее наклон. , расположенной в левой нижней части экрана или выполните команду Вид → Демонстрация... (в этом случае нет необходимости переходить к первому слайду).
, расположенной в левой нижней части экрана или выполните команду Вид → Демонстрация... (в этом случае нет необходимости переходить к первому слайду). , просмотр всего слайд-фильма производится щелчком по кнопке
, просмотр всего слайд-фильма производится щелчком по кнопке  .
. → выберем эффект Вход – вылет, скорость – средне → Подзаголовок эффект Выделение – Изменение цвета текста, скорость – быстро.
→ выберем эффект Вход – вылет, скорость – средне → Подзаголовок эффект Выделение – Изменение цвета текста, скорость – быстро. Если же вы хотите, чтобы схема появлялась или уходила целиком, как единый объект, то необходимо на панели инструментов Рисование выбрать кнопку Выбор объектов
Если же вы хотите, чтобы схема появлялась или уходила целиком, как единый объект, то необходимо на панели инструментов Рисование выбрать кнопку Выбор объектов  и обрисовать вокруг всей схемы прямоугольник → щелчок по кнопке Действия → Группировать → теперь схема – это один объект, настроить для него анимацию.
и обрисовать вокруг всей схемы прямоугольник → щелчок по кнопке Действия → Группировать → теперь схема – это один объект, настроить для него анимацию.


