Технология создания трехстраничного web-узла с вертикальной структурой фреймов (рамок).
1. Создать папку для размещения файлов web-узла. В папке web-узла создать и оформить три основные страницы: «главная», «заявка», «реферат» и две вспомогательные: «заголовок» с графическим или текстовым заголовком web-узла и «меню». Имена файлов страниц рекомендуется задавать латиницей, все страницы сохранять в формате web -страница с фильтром. 2. Создать страницу с фреймовой структурой (страницу рамок): · Создать новую web-страницу, а затем выполнить команду Формат|Рамки|Новая страница рамок. Используя панель инструментов Рамки добавить новую рамку слева (для меню), перейти в правую рамку и создать новую рамку сверху (для заголовка) – рис.14.
Рис.14. Страница рамок и панель инструментов Рамки 3. Настроить размер рамок, перетаскивая их границы. 4. Сохранить страницу рамок в папке web-узла под именем index.htm. 5. Определить свойства рамок, вызвав окно настройки свойств с помощью кнопки Свойства рамки · задать страницы, которые будут отображаться в рамках: щелкнуть на кнопке Обзор рядом со строкой Начальная страница, следует следить, чтобы ссылки на страницы были относительными (указывались только имена файлов): в левой рамке располагается страница «меню», в правой верхней – страница «заголовок», в правой нижней – страница «главная». · задать имена рамок (лучше англоязычные); настроить границы рамок (вкладка Границы) – запретить изменение пользователем размеров меню и заголовка (снять флажок разрешить изменение размеров), отменить для заголовка полосы прокрутки (выбрать Никогда). 6. На странице меню в столбик набрать текст с названиями основных страниц: «главная», «заявка», «реферат». Вставить на страницу меню, отображаемую внутри рамки, гиперссылки на основные страницы: · Выделить мышью фрагмент текста и выполнить команду Вставка/Гиперссылка. В окне команды выбрать файл соответствующей страницы, · указать рамку назначения, щелкнув на кнопке Выбор рамки, а затем выделить мышью нижнюю рамку на схеме фреймовой структуры (рис.15).
Рис.15. Выбор рамки назначения в окне вставки гиперссылки 7. Сохранить сделанные изменения. Открыть страницу index.htm в окне браузера и проверить действие ссылок.
Технология создания web-формы, отправляющей данные на адрес электронной почты (рис.11) 1. На одной из созданных ранее страниц узла («заявка») разместить текст «Заявка на участие в выставке». 2. Ниже текста создать форму для ввода следующих данных: ФИО контактного лица, название организации и контактный телефон (с кодом города), требуемая выставочная площадь (тип выставочного модуля), Размещение выставочной площади (тип) и представленный на выставке тип деятельности фирмы (информация, товары, услуги): · Вызвать панель инструментов Веб-компоненты (команда Вид/Панели инструментов). Ниже текста «Заявка на участие в выставке» ввести текст «Контактное лицо», затем вставить текстовое поле: установить курсор после текста щелкнуть на кнопке поле
Рис.16. Вид области формы с панелью Веб-компоненты в режиме редактирования · Настроить размер текстового поля. Изменить свойства поля (дважды щелкнуть на нем мышью или щелкнуть правой кнопкой мыши и выбрать Свойства) – задать имя поля (строка HTMLName): fio. · После первого поля внутри формы клавишей Enter добавить новую строку. Набрать текст «Организация», затем вставить текстовое поле и задать для него имя (HTMLName) org. · Ниже набрать текст «Контактный телефон (», вставить текстовое поле для ввода трехзначного кода города, задать для него имя kod и размер (строка MaxLength): 3. В этой же строке вставить закрывающую скобку «)» и текстовое поле с именем phone и размером 7. · Ниже набрать текст «Требуемая выставочная площадь» и вставить раскрывающийся список HTMLName – modul; DisplayValue – список отображаемых на экране элементов через точку с запятой: до 3 кв.м; 10 кв.м; 15 кв.м; 30 кв.м; больше 30 кв.м Value – список отсылаемых формой значений, соответствующих экранным элементам, через точку с запятой: малый модуль; модуль стандарт; большой модуль; сдвоенный модуль; индивидуально · Сохранить страницу и проверить действие списка в окне обозревателя. · Ниже списка ввести текст «Тип площади: павильон главный корпус», рядом с каждым вариантом (рис.11) вставить переключатель HTMLName для обоих переключателей – type, Value для первого переключателя – павильон, для второго – здание, Checked для первого переключателя – True, для второго – False. Сохранить изменения и проверить действие переключателей в окне браузера – может быть выбран только один вариант ответа. · Ниже переключателей набрать текст «Ваша фирма представляет: информацию услуги товары». Рядом с каждым и вариантов (рис.11) вставить элемент флажок HTMLName – reklama, Value – соответствующий вид деятельности (например, информация), Checked – True. · Внизу вставить кнопку «Сброс» · Настроить параметры отправки формы в окне свойств кнопки «Отправить» («Подать заявку»): Method – post; Encoding – text/plain; Action – указать схему mailto (Приложение 1), например: mailto:expo@mail.ru?Subject=заявка · Сохранить страницу и проверить действие формы в окне браузера, предварительно настроив почтовый клиент MS Outlook Express.
Приложение 4
СОДЕРЖАНИЕ ДИСЦИПЛИНЫ
|

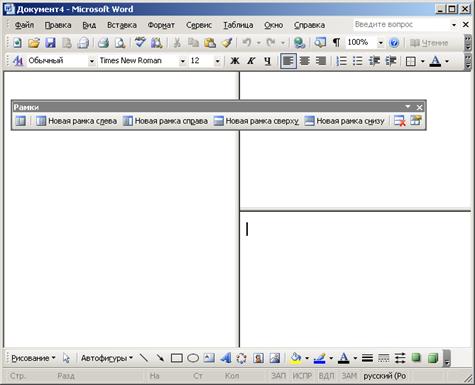
 или щелкнув правой кнопкой мыши в области выбранной рамки и выбрав команду Свойства рамки:
или щелкнув правой кнопкой мыши в области выбранной рамки и выбрав команду Свойства рамки:
 панели инструментов Веб-компоненты. Появится текстовое поле и две линии, область web-формы. Все остальные элементы формы должны вставляться внутри области формы, обозначенной этими линиями (рис.16).
панели инструментов Веб-компоненты. Появится текстовое поле и две линии, область web-формы. Все остальные элементы формы должны вставляться внутри области формы, обозначенной этими линиями (рис.16).
 для выбора размера резервируемой площади и определения соответствующего выставочного модуля. Настроить параметры списка:
для выбора размера резервируемой площади и определения соответствующего выставочного модуля. Настроить параметры списка: . Настроить свойства переключателей:
. Настроить свойства переключателей: , для каждого из флажков задать свойства:
, для каждого из флажков задать свойства: и «Отправить»
и «Отправить»  . На экране появятся кнопки со стандартными подписями Reset и Submit. Настроить параметры кнопок. Для свойства Caption кнопки «Сброс» установить значение «Очистить», для кнопки «Отправить» – «Подать заявку». Введенный текст отобразится на кнопках.
. На экране появятся кнопки со стандартными подписями Reset и Submit. Настроить параметры кнопок. Для свойства Caption кнопки «Сброс» установить значение «Очистить», для кнопки «Отправить» – «Подать заявку». Введенный текст отобразится на кнопках.


