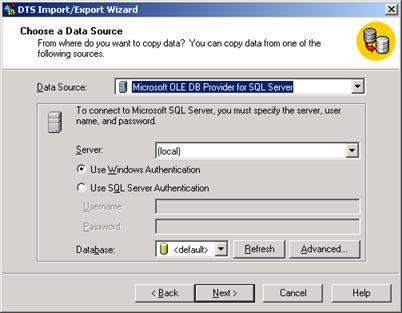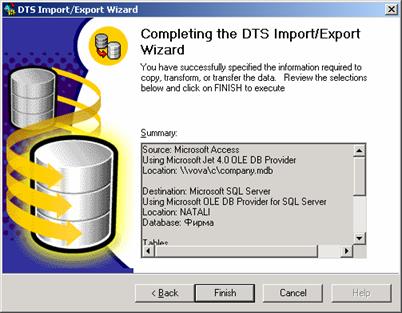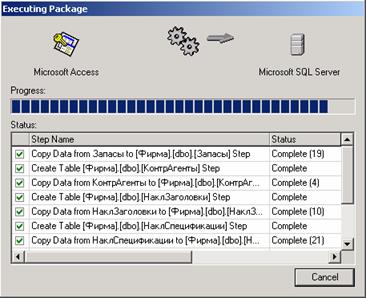Импорт таблиц в SQL Server
Создать таблицу в базе на SQL Server можно и по-другому: просто импортировав ее из любой ранее созданной базы данных. Это может быть основным способом создания таблиц, если вы, например, решите все свои разработки по базам данных в других СУБД перенести на SQL Server. На рис. 19.18 показано, как выбрать (Action | All Tasks | Import Data) операцию импорта таблицы.
Рис. 19.18 Выбор операции импорта таблицы После выбора вами Import Data вас «окружит своей заботой» соответствующий «помощник» и перепись таблицы из баз многих форматов покажется вам приятным занятием. На рис. 19.19 DTS Import/Export Wizard «рекламирует» свои возможности. Щелкните кнопку Next для использования одной из них — импорта данных.
Рис. 19.19 Щелкните кнопку Next для использования возможностей DTS Import/Export Wizard Для дальнейшей работы необходимо понять, что и куда следует импортировать. В качестве примера далее приведен процесс импорта таблиц в базу данных Фирма. Если читатель создал файл фирма.mdb при чтении глав 1 и 2, то он может при наличии одной из версий SQL Server выполнить те же действия, которые описываются ниже. Здесь перед импортированием файл фирма.mdb был переименован в company.mdb, чтобы было легче разобраться с источником и приемником таблиц. В комбинированном списке Data Source (рис. 19.20) выберите Microsoft Access. Окно «помощника» примет вид, показанный на рис. 19.21.
Рис. 19.20 В комбинированном списке Data Source выберите Microsoft Access В текстовом окне File name укажите (или найдите при помощи кнопки с тремя точками) полное имя файла-источника. Поскольку вы, скорей всего, работаете с SQL Server, который находится в вашем полном распоряжении, то текстовые поля Username и Password можно не использовать. Щелкните кнопку Next для продолжения работы.
Рис. 19.21 В текстовом окне File name укажите полное имя файла-источника и щелкните кнопку Next для продолжения работы В следующем окне (рис. 19.22) следует указать базу данных, в которую будут импортированы таблицы — Фирма. После щелчка на кнопке Next можно будет увидеть красивое окно, которое предлагает импорт не только таблиц, но и результатов запроса. Конечно, в данном случае следует просто щелкнуть кнопку Next.
Рис. 19.22 В этом окне следует указать базу данных, в которую будут импортированы таблицы
Рис. 19.23 Конечно, в данном случае следует просто щелкнуть кнопку Next Далее (рис. 19.24) мы имеем возможность указать таблицы, которые следует импортировать. Установите флажки напротив необходимых таблиц для дальнейшего их импорта. Перед щелчком на кнопке Next можно просмотреть записи любой таблицы с использованием кнопки Preview.
Рис. 19.24 Перед щелчком на кнопке Next можно просмотреть записи любой таблицы с использованием кнопки Preview В следующем окне (рис. 19.25) DTS Import/Export Wizard «предлагает» нам не торопиться с выполнением операции импорта и отложить ее до «лучших времен», но поскольку мы имеем твердые намерения получить результат немедленно, необходимо снова воспользоваться кнопкой Next.
Рис. 19.25 В этом окне DTS Import/Export Wizard «предлагает» не торопиться с выполнением операции импорта и отложить ее до «лучших времен» На рис. 19.26 представлено окно с сообщением о том, что вы все сделали совершенно правильно для транспортировки таблиц из одной базы данных в другую. Здесь имеется последняя возможность отказаться от импорта (щелкнуть кнопку Back или Cancel). Если вы по-прежнему готовы к импортированию данных, следует воспользоваться кнопкой Finish и наблюдать за их передачей в окне, отображенном на рис. 19.27.
Рис. 19.26 Если мы по-прежнему готовы к импортированию данных, следует воспользоваться кнопкой Finish
Рис. 19.27 Отображение процесса передачи информации между базами данных После передачи информации между базами данных «помощник» обязательно сообщает о результатах (в том числе, и ошибках), но вы и сами можете посмотреть, что теперь хранится в той или иной таблице после выполнения операции импорта. Для этого щелкните в Console Tree базу данных с именем Фирма, а затем соответствующий ее значок Tables. Далее на Details Pane в списке таблиц найдите таблицу Подразделения, выделите ее (одним щелчком), при помощи правой кнопки мыши вызовите контекстное меню и выберите Open Table | Return all rows. Результат может быть очень похожим на тот, который показан на рис. 19.28.
Рис. 19.28 Так может выглядеть таблица Подразделения, импортированная из mdb-файла
|