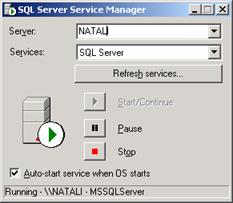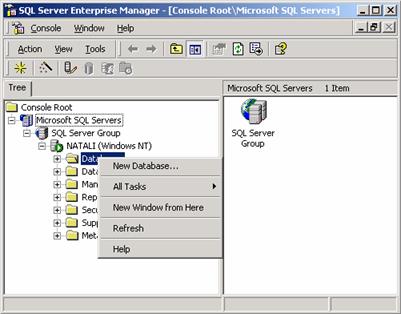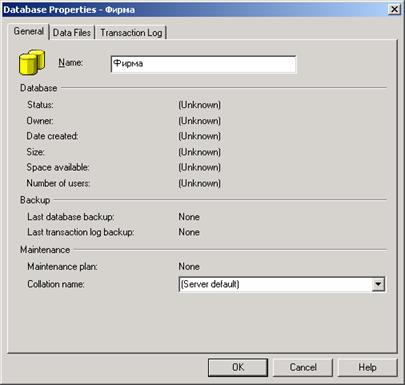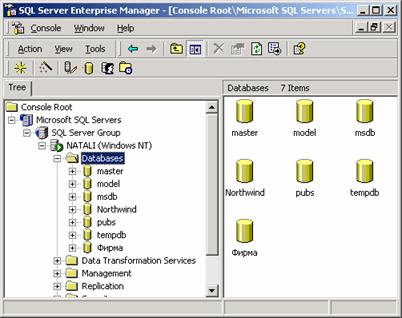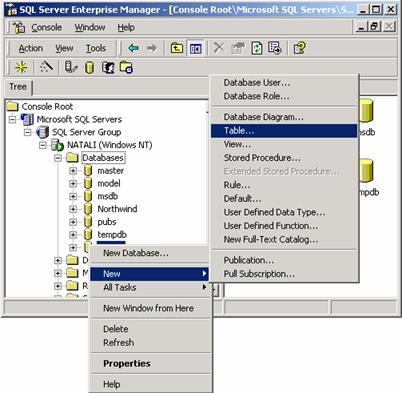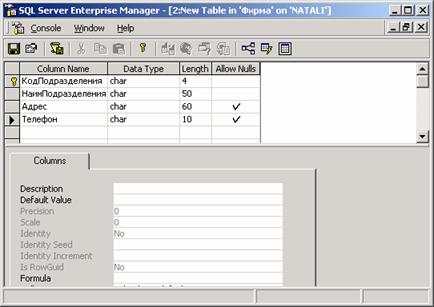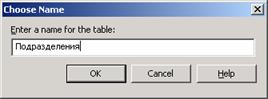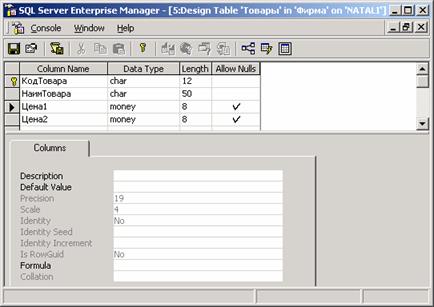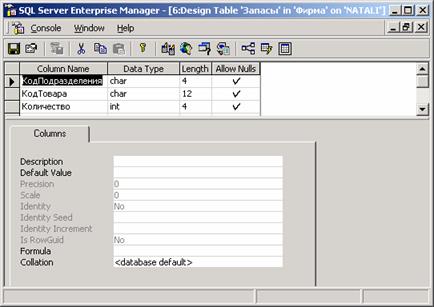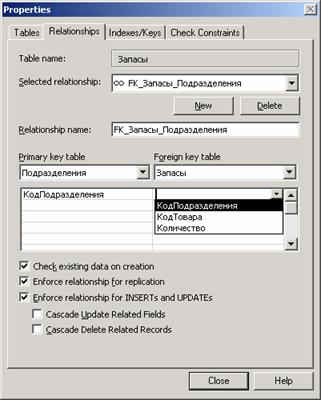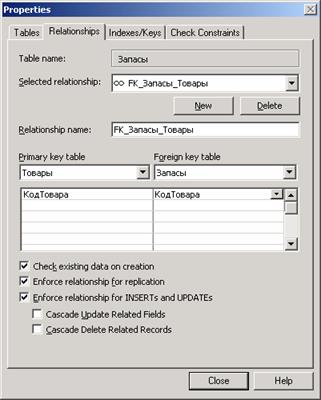Создание базы данных при помощи SQL Server Enterprise Manager
Конечно, в больших коллективных системах управления базами данных созданием новых баз занимается только администратор, но начинающий разработчик баз данных на своем персональном компьютере может делать все, что душе угодно, т.е. во много раз больше, чем может позволить себе многоопытный и ответственный администратор баз данных. Создание базы — обычный процесс (конечно, без учета этапа проектирования) описания таблиц и их взаимных связей — в данном случае выполняется, как и во многих других СУБД. При этом можно воспользоваться теми таблицами, которые вы, быть может, ранее применяли в других системах, например, Microsoft Visual FoxPro, Paradox (начиная с версии III), dBase (версии III-IV), Microsoft Access и Excel. Для этих целей подойдут и просто текстовые файлы. С вновь созданной базой при помощи утилиты SQL Server Enterprise Manager можно работать таким же образом, как во многих других оболочках систем управления базами данных. Эта утилита может быть использована почти для всех операций администрирования локальных или удаленных баз данных. Для работы с SQL Server Enterprise Manager сначала следует запустить SQL Server Service Manager (если эта операция не выполняется при загрузке операционной системы) и щелкнуть на кнопке Start/Continue (рис. 19.6). Теперь можно загрузить Server Enterprise Manager.
Рис. 19.6 Для работы с SQL Server Enterprise Manager сначала следует запустить SQL Server Service Manager Далее щелкните правой кнопкой мыши на компоненте Databases в окне SQL Server Service Manager и из контекстного меню выберите New Database (рис. 19.7).
Рис. 19.7 Для создания новой базы данных щелкните правой кнопкой мыши на компоненте Databases в окне SQL Server Service Manager и из контекстного меню выберите New Database В текстовом окне Name диалогового окна Database Properties введите новое имя базы данных, например, Фирма, как на рис. 19.8. Щелкните на кнопке ОК. Новая база данных появится в окне SQL Server Enterprise Manager (рис. 19.9). Как вы могли уже догадаться (по наименованию базы данных), далее рассматривается процесс создания таблиц очень простой базы данных, которая подробно описана в главах 1 и 2.
Рис. 19.8 Диалоговое окно Database Properties для создания новой базы данных
Рис. 19.9 Новая база данных в окне SQL Server Enterprise Manager Создать в базе данных таблицу не сложнее, чем саму базу данных. Щелкните правой кнопкой мыши на имени базы в окне SQL Server Enterprise Manager и в контекстном меню выберите сначала New, а затем — Table (рис. 19.10).
Рис. 19.10 Создать в базе данных таблицу не сложнее, чем саму базу данных В окне SQL Server Enterprise Manager – [2:New Table in ‘Фирма’ on ‘NATALI’], которое очень похоже на окно приложения Microsoft Access, введите описание таблицы Подразделения (рис. 19.11). Как и в Microsoft Access, для указания первичного ключа достаточно щелкнуть кнопку Set primary key.
Рис. 19.11 Окно SQL Server Enterprise Manager – [2:New Table in ‘Фирма’ on ‘NATALI’], очень похожее на окно приложения Microsoft Access, позволяет ввести описание таблицы в базе данных После описания таблицы щелкните кнопку Save на панели инструментов окна SQL Server Enterprise Manager – [2:New Table in ‘Фирма’ on ‘NATALI’] и в окне Choose Name (рис. 19.12) введите имя таблицы — Подразделения.
Рис. 19.12 В окне Choose Name введите имя таблицы Для выхода из режима создания таблицы выберите Windows | Console Root\Microsoft SQL Server\ SQL Server Group\NATALI (Windows NT)\ Databases\Фирма (в вашем случае имя сервера будет другим). В дальнейшем вы всегда можете редактировать таблицу, выбрав ее из иерархического меню, щелкнув правой кнопкой мыши на значке таблицы и выбрав из контекстного меню Design Table. Подобным образом можно определить и две другие таблицы (рассмотренные в главах 1 и 2) — Товары и Запасы. На рис. 19.13 и 19.14 эти таблицы приведены в режиме редактирования.
Рис. 19.13 Таблица Товары в режиме редактирования
Рис. 19.14 Таблица Запасы в режиме редактирования Типы данных, хранимых в таблицах SQL Server предоставляет возможность хранения большого набора типов данных. При этом не все типы имеют аналоги в mdb-файлах.
Связи между таблицами Кроме создания таблиц, в окне SQL Server Enterprise Manager можно указать связи между таблицами. Для этого нужно войти в режим редактирования одной из таблиц базы данных и щелкнуть кнопку Manager Relationships на панели инструментов в окне редактирования. В окне Properties (рис. 19.15) щелкните кнопку New.
Рис. 19.15 В окне Properties щелкните кнопку New В окне комбинированного списка Primary key table укажите таблицу с первичным ключом, а в окне списка Foreign key table — таблицу с внешним ключом. Сразу под этими списками находятся списки для указания связываемых полей. Выберите для таблиц Подразделения и Запасы поле КодПодразделения, как на рис. 19.16, и для таблиц Товары и Запасы — поле КодТовара, как на рис. 19.17.
Рис. 19.16 Выберите для таблиц Подразделения и Запасы поле КодПодразделения
Рис. 19.17 Выберите для таблиц Товары и Запасы поле КодТовара Для выхода из окна Properties щелкните кнопку Close. Если указанные связи допустимы, окно благополучно закроется.
|