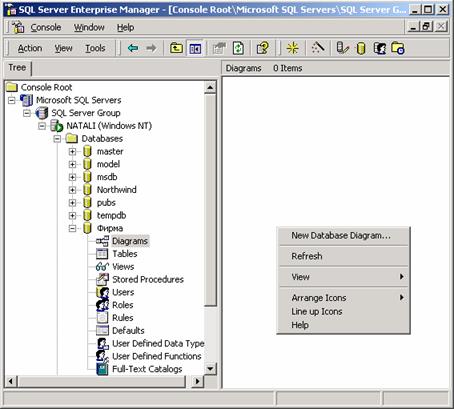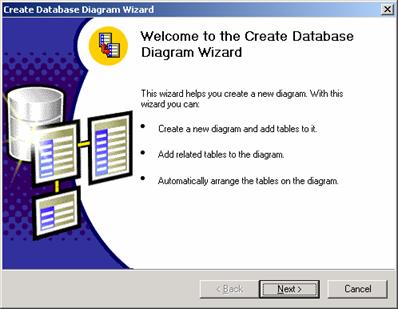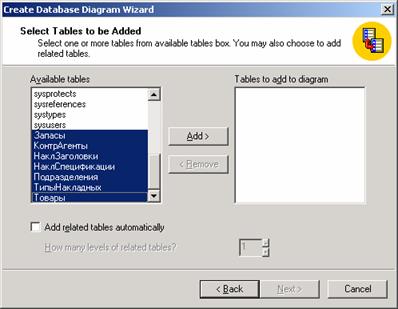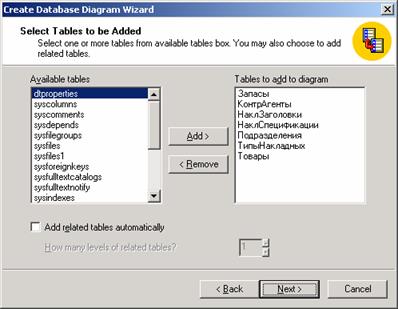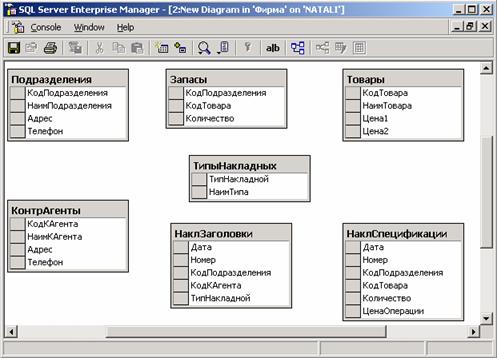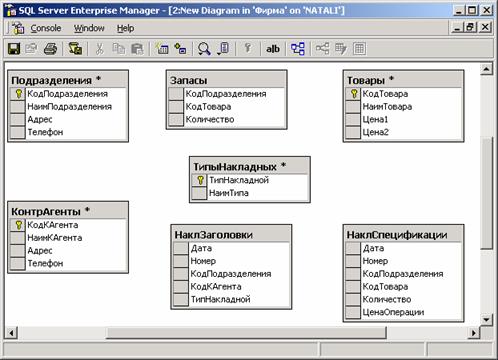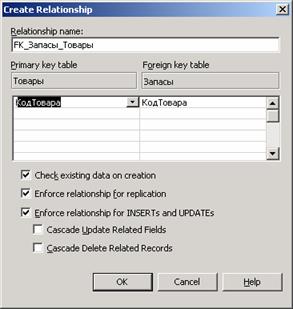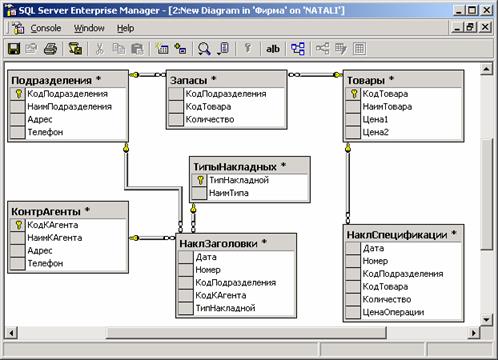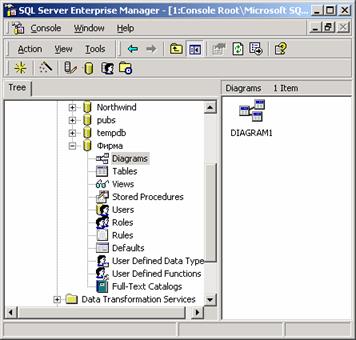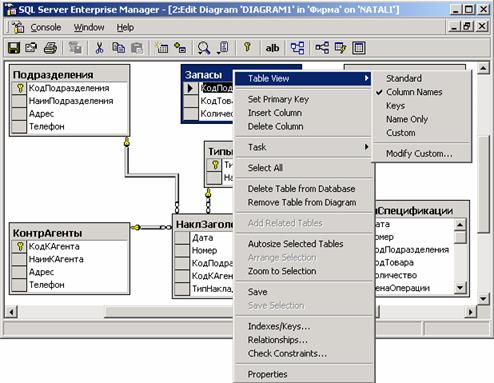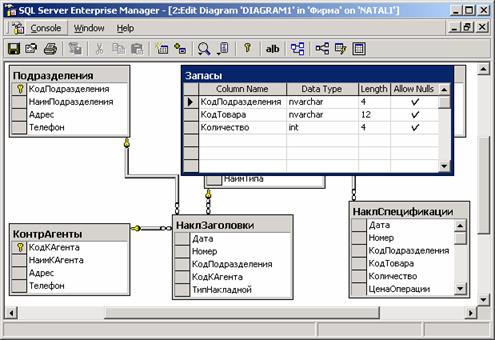Создание диаграммы базы данных
Если сравнить структуры таблиц файла company.mdb (например, Товары на рис. 19.29) и созданных при импорте в SQL Server (Товары на рис. 19.30), то можно заметить, что была перенесена не вся необходимая информация. По меньшей мере, в новой таблице нет первичного ключа.
Рис. 19.29 Таблица Товары файла company.mdb — файла-источника для импорта
Рис. 19.30 Таблица Товары, импортированная на SQL Server из файла company.mdb Понятно, что в базу на сервер не могла попасть и схема связей между таблицами mdb-файла. Но такую схему можно построить при помощи инструмента Diagrams утилиты SQL Server Enterprise Manager. Выделите на «дереве» базы Фирма значок Diagrams, вызовите контекстное меню и выберите New Database Diagram (рис. 19.31).
Рис. 19.31 Выделите на «дереве» базы Фирма значок Diagrams, вызовите контекстное меню и выберите New Database Diagram Как обычно, не обходится без приветствия (рис. 19.32), после которого появляется вполне «рабочее» окно (рис. 19.33).
Рис. 19.32 Как обычно, не обходится без приветствия С таким (или почти с таким) окном вы могли работать в Microsoft Access при создании схемы связей между таблицами, т.е. при аналогичной операции. Здесь из списка Available tables в список Tables to add to diagram следует перенести все пользовательские таблицы (рис. 19.34) и щелкнуть кнопку Next.
Рис. 19.33 Из списка Available tables в список Tables to add to diagram следует перенести все пользовательские таблицы
Рис. 19.34 Здесь остается щелкнуть кнопку Next На рис. 19.35 представлены таблицы базы данных Фирма, конечно, упорядоченные вручную так же, как это выполняется в Microsoft Access.
Рис. 19.35 Таблицы базы данных Фирма, конечно, упорядоченные вручную Поскольку при импорте таблиц не были перенесены даже первичные ключи, нам необходимо сначала установить их (прямо на диаграмме), а затем заняться связями между таблицами. Для определения первичного ключа выделите соответствующее поле в таблице, например, КодТовара в таблице Товары, и щелкните кнопку Set primary key на панели инструментов окна New Diagram in ‘Фирма’ on ‘NATALI’ (рис. 19.36).
Рис. 19.36 Для определения первичного ключа можно использовать кнопку Set primary key На рис. 19.37 в таблицах определены все необходимые первичные ключи. (Обратите внимание на символ звездочки, которым помечены таблицы с измененными структурами. После сохранения изменений звездочка исчезнет.) Теперь можно установить связи между таблицами. Эта операция выполняется так же, как и в Microsoft Access: выделите первичный ключ на объектной таблице и, не отпуская кнопку мыши, переместите курсор мыши на соответствующее поле связной таблицы, а затем отпустите кнопку мыши.
Рис. 19.37 В таблицах определены все необходимые первичные ключи В диалоговом окне Create RelationShip при «первой встрече» можно ничего не делать, кроме щелчка на кнопке OK.
Рис. 19.38 В этом диалоговом окне при «первой встрече» можно ничего не делать, кроме щелчка на кнопке OK На рис.19.39 показана вся диаграмма, которую необходимо было получить. Пока она не имеет только собственного наименования.
Рис. 19.39 Диаграмма, которую необходимо было получить Для присвоения построенной диаграмме наименования следует щелкнуть кнопку Save и в окне Save as (рис. 19.40) ввести это наименование или оставить то, которое предлагается по умолчанию.
Рис. 19.40 Введите наименование диаграммы или оставьте то, которое предлагается по умолчанию Поскольку при построении диаграммы нам пришлось еще изменять структуру некоторых файлов (добавляя первичные ключи), то система обязательно напомнит об этом для того, чтобы мы подтвердили свои изменения. Теперь к базе данных добавился еще один объект — диаграмма. Поэтому, если на «дереве» базы данных Фирма щелкнуть значок Diagrams, то на Details Pane можно будет увидеть значок и наименование DIAGRAM1 (рис. 19.41).
Рис. 19.41 Если на «дереве» базы данных Фирма щелкнуть значок Diagrams, то на Details Pane можно будет увидеть значок и наименование DIAGRAM1 Остается добавить, что при работе с диаграммой можно не только изменять структуру таблиц, но и создавать новые таблицы. Можно также для выбранной таблицы указать одно из возможных представлений: Standard, Column Names, Keys, Name Only, Custom, Modify Custom (рис. 19.42). Например, на рис. 19.43 таблица Запасы представлена в режиме Standard.
Рис. 19.42 При работе с диаграммой можно для выбранной таблицы выбрать из меню одно из возможных представлений
Рис. 19.43 Таблица Запасы представлена в режиме Standard [1] При написании книги по Visual Basic 6 мне пришлось для соблюдения определенных размеров издания (после «упорной» борьбы с главным редактором) изъять из макета главу об установке системы на компьютер, хотя эта операция не столь уж сложна. Однако много раз после этого я жалел о «содеяном», поскольку часто ко мне обращались именно с вопросами, связанными с установкойVisual Basic 6 (из Visual Studio). [2] В данном случае используется Microsoft SQL Server 2000 Developer Edition.
|