Создание интерактивного теста в Excel
1 этап
1. Запустите программу MS Excel. 2. Нажмите на кнопку office
3. Выберите команду Параметры Excel
4. Во вкладке Центр управления безопасностью нажмите на кнопку Параметры центра управления безопасностью 5. Выберите вкладку Параметры макросов 6. Выполните команду Включить все макросы. 7. В ячейку D3 введите запись ФИО, а в ячейку D4 – Класс.
2 этап Программа Excel позволяет создавать тесты со свободным ответом (когда обучаемому не дается варианта ответа) и с выборочным ответом (когда обучаемому предлагаются варианты ответов, из которых он выбирает правильный). · При создании теста со свободным ответом создается группа ячеек для ввода ответа. · При создании теста с выборочным ответом или теста на сопоставление выполняется следующая последовательность действий:
Результатом выполнения операций будет список с выборочными ответами, из которых обучаемый должен будет выбрать один ответ.
Рис. 3
4. Введите в ячейку E4 списки классов, которые будут проходить тестирование.
Рис. 5
5. В строке 6 оформите заголовки столбцов теста. В ячейки В7:В16 введите вопросы, а в ячейки С7:С16 введите ответы в виде списка с выборочными четырьмя ответами, среди которых один правильный.
Рис. 6
Создадим макрос, который очищает поля для возможности тестирования многократно и назначим макрос кнопке с названием Очистка.
6. Выполните команду Сервис – Макрос – Начать запись. Дайте имя макросу Очистка. Выделите все поля с ответами и нажмите клавишу delete. Также удалите фамилию ученика и класс. 7. Выполните команду Сервис – Макрос – Остановить запись. Теперь нарисуем кнопку и назначим ей макрос Очистка. 8. Выполните команду Вид – Панели инструментов – Формы. 9. Найдите инструмент Кнопка, активизируйте его (щелкните на нем) и нарисуйте кнопку на листе, правее ответов (см. Рис.6). 10. Назначьте ей макрос Очистка. 11. Сохраните тест.
3 этап Для подведения итогов тестирования можно предусмотреть специальный лист, на котором будут подведены итоги ответов. Создадим на листе ответов 5 макросов: · Ваш ответ – ученик может увидеть свои ответы · Результат – ученик может увидеть, на какие вопросы он ответил неверно. · Верный ответ – ученик может увидеть правильные ответы. · Оценка – ученик может увидеть свою оценку. · Очистка – для возможности многократного тестирования.
12. В строки А2 и А3 введите записи ФИО и Класс соответственно. 13. Скопируйте с первого листа номера вопросов и сами вопросы в столбцы А6:А15 и В6:В15. 14. Введите остальные заголовки таблицы, согласно рисунку (Ваш ответ, Результат, Верный ответ).
Рис. 7
Создадим первый макрос – Ваш ответ. Перед созданием макросов на втором листе курсор на листе ответов устанавливайте в какую-нибудь пустую ячейку, где нет записей, например, для нашего примера F9. 15. Выполните команду Сервис – Макрос – Начать запись. Дайте имя макросу Ваш ответ. Чтобы на этом листе отображались фамилия и имя ученика, создадим ссылку на соответствующую ячейку первого листа. 16. Установите курсор в ячейку В2, нажмите знак «=», перейдите на лист вопросов и щелкните мышью в ячейку Е4 (Петров Вася) и нажмите клавишу «Enter». Аналогично введите класс. 17. Таким же образом в листе ответов введите в ячейку С6 ответ с листа вопросов. 18. Скопируйте остальные варианты ответов: установите курсор в ячейку С6 и подведите его в правый нижний угол этой ячейки. Когда курсор примет вид «+», протяните вниз до ячейки С16. 19. Остановите макрос. Нарисуйте кнопку и назначьте ей макрос Ваш ответ.
Далее оформляем столбец Результат. Для этого используем логическую функцию «если». 20. Создайте второй макрос – Результат. На листе ответов установите курсор в ячейку D6. 21. Выполните команду Вставка – Функция (или кнопка fx рядом со строкой формул). Выберите в категории Логические функцию Если. 22. Заполните поля согласно Рис 7. Текстовые ответы необходимо заключать в кавычки. 23. Аналогичным образом заполните ячейки D7:D10. 24. Остановите макрос. Нарисуйте кнопку и назначьте ей макрос Результат.
Рис. 8
Далее оформляем столбец Верный ответ. 25. Создайте третий макрос – назовите его Ответ1. Установите курсор в ячейку Е6. Введите в ячейки E6:E15 верные ответы к вопросам. 26. Остановите макрос. Нарисуйте кнопку и назначьте ей макрос Верный ответ.
Далее оформляем столбец Оценка. Для этого используем логическую функцию «если» и статистическую функцию «счетесли». 27. В строки В17 и В18 введите соответственно записи Количество верных ответов, Количество неверных ответов (см. Рис. 7). 28. Создайте четвертый макрос – назовите его Оценка. 29. Установите курсор в ячейку С17. Выполните команду Вставка – Функция (или кнопка fx рядом со строкой формул). Выберите в категории Статистические функцию Счетесли. 30. Выделите на листе ответов диапазон D6:D15. 31. В строке критерий введите запись «верно» и нажмите кнопку ОК.
Рис. 9
32. Аналогичным образом введите количество неверных ответов. Только в строке критерий введите запись «неверно».
Для выставления оценки используем функцию «если». Критерии оценивания:
Для Excel эта запись будет выглядеть следующим образом: ЕСЛИ(C17>8;5;ЕСЛИ(C17>6;4;ЕСЛИ(C17>4;3;2))) 33. Установите курсор в ячейку С21. Выполните команду Вставка – Функция (или кнопка fx рядом со строкой формул). Выберите в категории Логические функцию Если. 34. После открытия окна Аргументы функции щелкните мышью в ячейку С17. Ее адрес появится в строке Лог_выражение. Далее введите записи согласно Рис. 10. 35.
Рис.10
При каждом последующем открытии окна Аргументы функций нужно вводить записи
36. Остановите макрос. Нарисуйте кнопку и назначьте ей макрос Оценка.
|


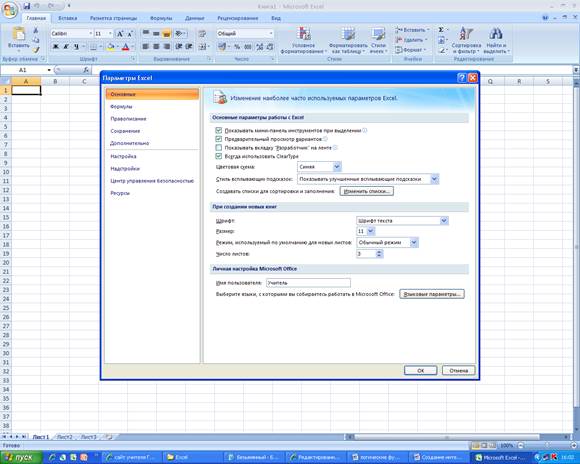
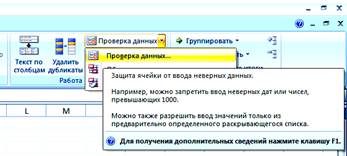

 Рис. 3
Рис. 3

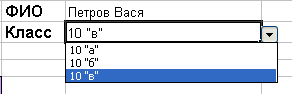
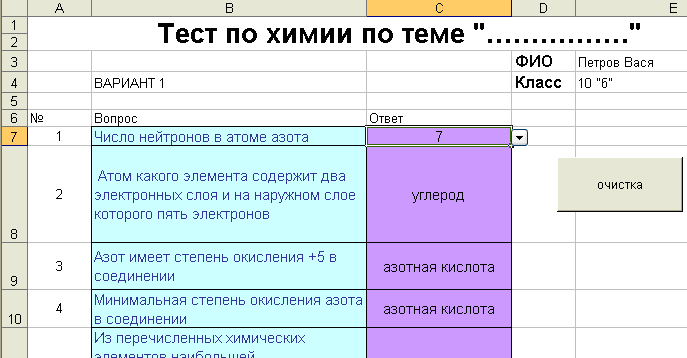
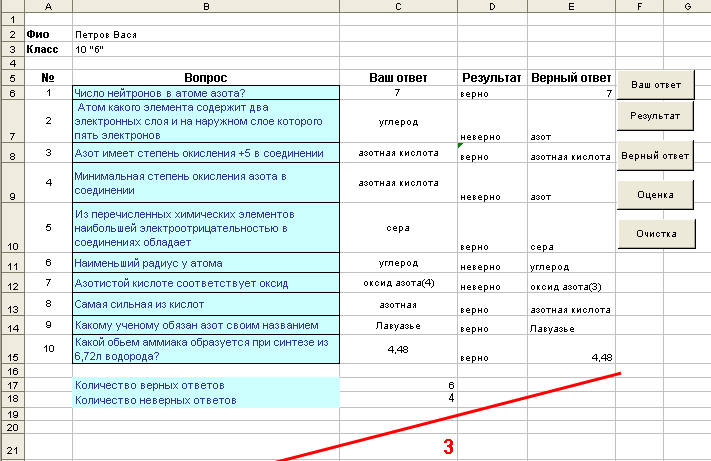
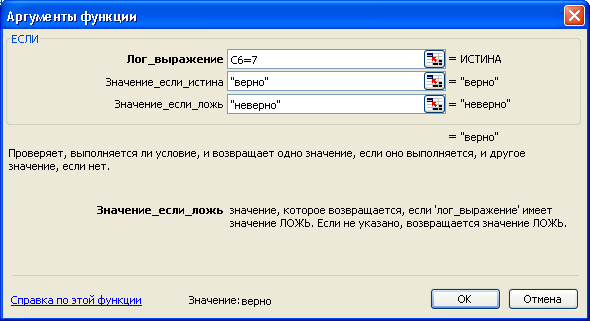
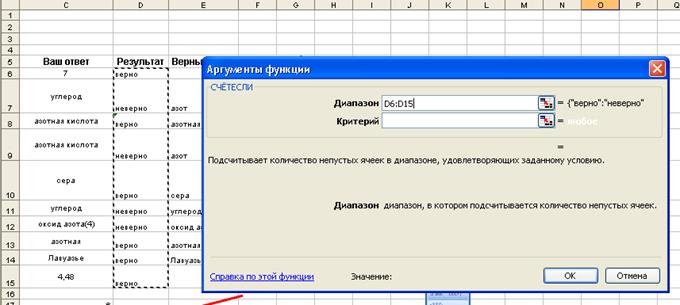
 Установите курсор в строку Значение_если_ложь и нажмите на кнопку ЕСЛИ (рядом со строкой формул) для создания следующего вложения функции Если.
Установите курсор в строку Значение_если_ложь и нажмите на кнопку ЕСЛИ (рядом со строкой формул) для создания следующего вложения функции Если.



