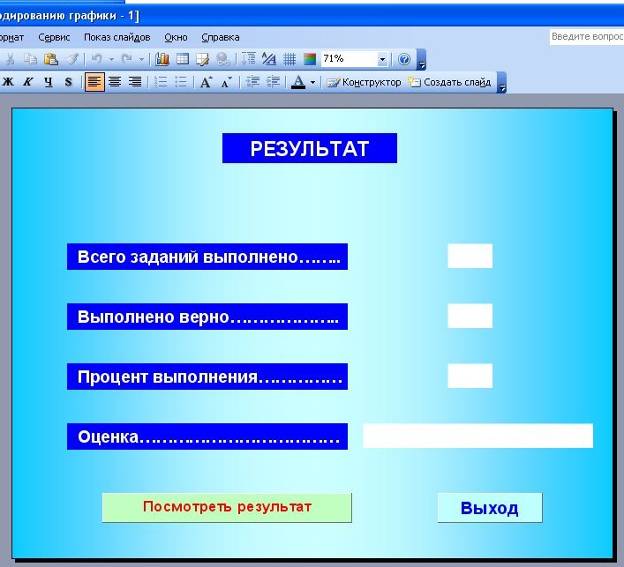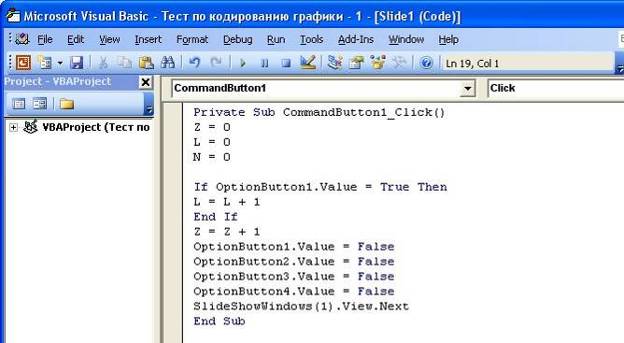величина, прибавляемая к размеру мерки на свободное облегание одежды.
Создание интерактивных тестов в MS PowerPoint c использованием Visual Basic for Application Здесь мы разберем создание интерактивного теста в среде MS PowerPoint с использованием Visual Basic for Application. Для удобства в использовании теста добавим в него функции учета количества вопросов, количества верно выполненных заданий, процента выполнения заданий и выставления оценки
1 шаг: Выберем предмет, тему, сформулируем вопросы и зададим по 4 варианта ответов (можно и больше), из них выберем один правильный – запишем все это на листке
1 вопрос: Размер женских юбок и брюк определяется по обхвату Бедер Шеи Груди Талии 2 вопрос: Какая линия опоясывается тесьмой для точного определения мерки Дст Линия шеи Линия груди Линия талии Линия бедер 3 вопрос: Прибавка - это Величина, необходимая при обработке изделия машинными швами, выраженная в сантиметрах и учитываемая при раскрое; Величина, необходимая при обработке изделия ручными стежками, Величина, прибавляемая к размеру величина, прибавляемая к размеру мерки на свободное облегание одежды.
2 шаг: Сейчас откроем MS PowerPoint и создадим 3 слайда (на каждый вопрос 1 слайд), подберем оформление слайдов, шрифты Рассмотрим на примере первого слайда
- надпись ВОПРОС 1 - надпись с текстом вопроса б) заходим в меню РАЗРАБОТЧИК – ЭЛЕМЕНТЫ УПРАВЛЕНИЯ, Берем переключатель (щелкаем на нем) и помещаем на слайд (щелкаем на слайде) – на слайде появляется переключатель
- Щелкаем правой по переключателю и выбираем раздел СВОЙСТВА
- В разделе СВОЙСТВА изменяем вид и вид и текст на переключателе:
Цвет фона переключателя
Надпись на переключателе
Размер и тип шрифта
Цвет шрифта
в) Создаем еще 3 переключателя и производим с ними такие же действия
г)Создадим кнопку. Для этого берм ее с той же панели ЭЛЕМЕНТЫ УПРАВЛЕНИЯ и помещаем ее на слайд д) Щелкнув правой по кнопке, выбираем СВОЙСТВА и тоже изменяем вид и текст на кнопке
3 шаг: Итак, у нас создан один слайд. Точно так же создаем слайды 2 и 3, вставляя в них соответствующие вопросы и ответы, переключатели и кнопки
4 шаг: Создадим последний слайд, на котором будут выводиться все результаты
а) поместим на слайде 4 элемента Label (надпись) с панели ЭЛЕМЕНТЫ УПРАВЛЕНИЯ
б) Создадим 2 кнопки: - посмотреть результат - выход
5 шаг: Итак, слайды созданы, объекты на них размещены Приступим к описанию событий. Для этого и используется встроенный в офисные программы фирмы Microsoft язык Visual Basic for Application (VBA). Начнем с первого слайда:
Нам необходимо, чтобы при выборе одного из вариантов ответа и нажатии на кнопку «ДАЛЕЕ» автоматически - считалось число выполненных заданий - проверялся ответ, и, если он верный, то к счетчику верных заданий прибавлялась единица - осуществлялся переход на следующий слайд (вопрос)
Откроем первый слайд. Сделаем двойной щелчок по кнопке «ДАЛЕЕ», при этом открывается редактор Visual Basic, в котором мы и будем описывать процедуры нажатия на кнопку Здесь скажу, что у нас нет задачи изучить VBA – это требует долгой и кропотливой работы, остановимся только на алгоритме наших действий и объяснении строк используемого кода Ниже мы видим окно редактора Visual Basic
Запишем следующий код:
Z = 0 (Z – это счетчик выполненных заданий, т.е сколько заданий в тесте, в начале теста его обнуляем) L = 0 (L – счетчик верно выполненных заданий, ему тоже присваиваем ноль) N = 0 (N – это процентное выполнение заданий теста)
If OptionButton1.Value = True Then L = L + 1 End If (Здесь проверяется, если выбран ответ первый (16 цветов), то счетчику верно выполненных заданий прибавляется единица, а если выбран неверный ответ, то не прибавляется)
Z = Z + 1 (считается число выполненных заданий)
OptionButton1.Value = False OptionButton2.Value = False OptionButton3.Value = False OptionButton4.Value = False (Здесь снимаются точки со всех переключателей, чтобы при следующем запуске теста не было по умолчанию выбранных ответов)
SlideShowWindows(1).View.Next (Это команда перехода к следующему слайду)
6 шаг: Аналогично открываем 2 и 3 слайды и вставляем такой же код для кнопок «ДАЛЕЕ» (можно просто скопировать код из первого слайда), однако в коде этих кнопок убираем строки
Z = 0 L = 0 N = 0 (т.к. тест уже идет и обнулять показания не надо)
7 шаг:
Для того, чтобы кнопки работали, в проект необходимо добавить модуль с описанием переменных величин
Для этого: - делаем двойной щелчок по кнопке «ДАЛЕЕ» на первом слайде - в меню Visual Basic выбираем INSERT – MODULE, - в редакторе записываем код
Public L, Z, N As Integer
- закрываем презентацию и сохраняем изменения
8 шаг:
Осталось написать код для кнопок «ПОСМОТРЕТЬ РЕЗУЛЬТАТ» И «ВЫХОД»
а) Сначала опишем кнопку «ПОСМОТРЕТЬ РЕЗУЛЬТАТ»:
Для этого - переходим на последний слайд - двойным щелчком по кнопке «ПОСМОТРЕТЬ РЕЗУЛЬТАТ» переходим в Visual Basic - записываем код:
Private Sub CommandButton1_Click()
Label1.Caption = Z {здесь выведется число выполненных заданий} Label2.Caption = L {здесь выведется число верно выполненных заданий} N = (L / Z) * 100 {рассчитывается процент выполнения заданий} Label3.Caption = N {здесь выводится процент выполнения заданий}
If N >= 75 Then Label4.Caption = «Отлично» (Если процент выполнения >= 75 – выводится «Отлично») End If
If N < 75 And N >= 50 Then Label4.Caption = «Хорошо» (Если процент выполнения от 50 до 75 – выводится «Хорошо») End If
If N < 50 And N >= 25 Then Label4.Caption = «Удовлетворительно» End If (Если процент выполнения от 25 до 50 – выводится «Удовлетв»)
If N < 25 Then Label4.Caption = «Плохо» (Если процент выполнения ниже 25 – выводится «Плохо») End If
End Sub
б) Сейчас опишем кнопку «ВЫХОД»
Private Sub CommandButton2_Click()
Slide4.Application.Quit End Sub
Выходим и сохраняем все изменения
9 шаг:
На этом создание теста закончено. Запускаем его (открываем презентацию) и проверяем Если что – то не работает, то посмотрите и измените настройки безопасности в меню СЕРВИС – МАКРОС – БЕЗОПАСНОСТЬ (возможно макросы автоматически отключаются, а наш тест основан на макросах)
|

 а) На слайде размещаем
а) На слайде размещаем