Диаграмма Visio – окно диаграммы Visio для создания и редактирования декомпозиции процессов, иерархии субъектов и организационных диаграмм, а также диаграмм стратегических карт и диаграмм Исикавы (Рис. 2.8.1).
Значения отступа стрелок от рамки и отступа рамки от кромки страницы, которые будут действовать при создании диаграммзадаются в Настройках пользователя Business Studio в параметре «Настройка диаграмм», открыть его можно пунктом Главного меню «Сервис –> Настройки пользователя».
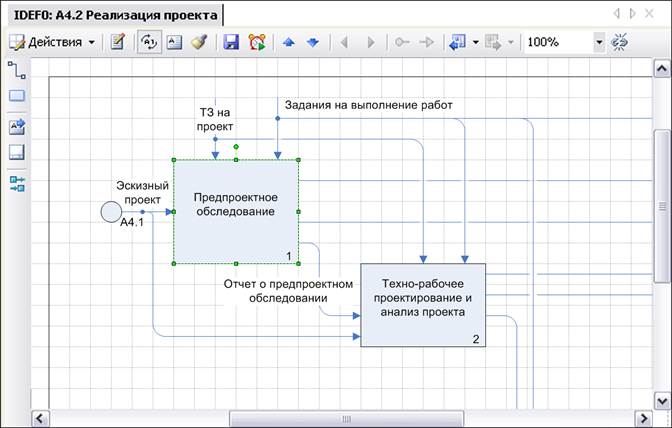
Рис. 2.8.1
Окно Visio (окно диаграммы) открывается двойным щелчком по названию элемента, для которого может быть построена диаграмма, в Навигаторе или щелчком по кнопке  на панели инструментов Навигатора.
на панели инструментов Навигатора.
Практический совет: Окна Навигатора и диаграммы всегда одновременно открыты на экране. Разделяющая их подвижная граница дает возможность изменять их размеры относительно друг друга. Если для работы с диаграммой требуется вся площадь экрана, то окно Навигатора можно свернуть, щелкнув по кнопке  «Скрывать автоматически», которая находится слева от кнопки, закрывающей Навигатор.
«Скрывать автоматически», которая находится слева от кнопки, закрывающей Навигатор.
Сверху расположена панель инструментов. Работа с инструментами происходит нажатием на кнопки панели. Слева расположена палитра элементов, набор элементов зависит от типа редактируемой диаграммы. Работа с элементами диаграммы возможна нажатием кнопок или переносом выбранного элемента на диаграмму. При нажатии на элемент осуществляется добавление в центр текущей диаграммы (может использоваться для быстрого добавления сразу нескольких элементов). При нажатии на элемент «Рамка» осуществляется добавление рамки на диаграмму и размещение ее по границам рабочей области диаграммы с учетом отступа рамки, заданного в Системных настройках пользователя (пункт Главного меню «Сервис –> Настройки пользователя», гиперссылка Дополнительно). При необходимости размеры рамки можно изменять. Для того чтобы разместить рамку по границам рабочей области диаграммы с учетом отступа рамки, можно воспользоваться пунктом контекстного меню рамки «Центрировать рамку».
Таблица 2.8.1 Панель инструментов диаграммы Visio
| Кнопка
| Назначение
|

| Свойства объекта (Ctrl+E).
Открывает окно «Редактирование объекта» для данного элемента диаграммы. В случае, если элемент принадлежит диаграмме, окно «Редактирование объекта» открывается без возможности сохранения произведенных изменений, в отличие от того же окна, открываемого для элемента из Навигатора (см. п. 2.3 «Работа в окне «Редактирование объекта»). Изменения свойств элементов диаграммы сохраняются при сохранении всей диаграммы в целом.
|

| Работа с текстовыми метками (Ctrl+Т, двойной щелчок средней кнопкой мыши).
Состояние включено/выключено (кнопка нажата/отжата). Во включенном состоянии позволяет добавить на диаграмму произвольный текст, а также изменить надпись элемента и положение надписи относительно элемента. (Для управления с помощью мыши функция средней кнопки должна быть установлена в Middle Button в панели управления мышью Windows.)
|

| Формат по образцу (Ctrl+Shift+P).
Копирует формат выделенного элемента. Подробнее см. п. 2.8.9.
|

| Сохранение диаграммы (Ctrl+S).
Сохраняется текущая диаграмма, то есть все её элементы и сделанные в них изменения.
При работе с диаграммами процессов изменения, которые в них делаются, сразу отражаются в дереве объектов (например, добавляется процесс или действие). Несмотря на это, при отказе от сохранения изменений на диаграмме, в дереве все элементы также останутся без изменений (т.е. не будет добавлен новый процесс или действие). Если во время редактирования диаграммы в дереве изменяются другие элементы, не имеющие отношения к текущей диаграмме, то эти элементы сохраняются сразу автоматически.
При работе с другими типами диаграмм изменения и производимые с элементами действия (добавление элементов на диаграмму, создание связей между элементами) сохраняются в момент сохранения диаграммы.
Если произведенные на диаграмме изменения не были сохранены, то при смене или закрытии диаграммы выдается запрос о подтверждении сохранения изменений при отключенной опции «Автосохранение диаграмм» в Настройках пользователя Business Studio (пункт Главного меню «Сервис –> Настройки пользователя»).
|

| Предыдущая диаграмма.
Осуществляется переход к предыдущей открытой диаграмме, сохраняется история перемещений до закрытия окна диаграммы.
|

| Следующая диаграмма.
Осуществляется переход к следующей открытой диаграмме, сохраняется история перемещений до закрытия окна диаграммы. Кнопка активируется, если был переход к предыдущей открытой диаграмме.
|

| Управление масштабом диаграммы.
|

| Масштаб по умолчанию.
Если кнопка нажата – открытие диаграммы осуществляется в том масштабе, который выбран в выпадающем списке масштабов. Удобно для просмотра большого количества диаграмм. Если кнопка отжата – диаграммы открываются с сохраненным масштабом.
|
Таблица 2.8.2 Пункт меню «Действия»
| Команда
| Назначение
|
 Сохранить диаграмму (Ctrl+S) Сохранить диаграмму (Ctrl+S)
| Аналогично команде на панели инструментов.
|
 Отказаться от всех изменений Отказаться от всех изменений
| Отказ от всех изменений. Диаграмма загружается заново, все произведенные изменения теряются.
|
 Предварительный просмотр Предварительный просмотр
| Открывает диаграмму в MS Visio в режиме предварительного просмотра для последующей печати.
|
 Печать Печать
| Открывает окно «Печать» для редактирования параметров вывода на печать.
|
| Страница –> Параметры страницы
| Открывает окно «Параметры страницы» для редактирования параметров страницы текущей диаграммы.
|
| Страница –> Изменить размеры по содержимому
| Только для MS Visio 2010. Выбор опции «Изменить размер по содержимому» устанавливает размеры диаграммы так, чтобы она занимала все доступное пространство страницы (см. п. 2.8.10).
|
| Страница –> Сетка
| Опция управляет отображением сетки на диаграмме.
|
| Страница –> Разрывы страниц
| Включает отображение на диаграмме разрывов страниц. Это позволяет посмотреть, что будет напечатано на каждой странице документа.
|
 Передать диаграмму в Visio Передать диаграмму в Visio
| Открывает окно «Microsoft Visio», в котором диаграмму можно сохранять, корректировать, распечатать, отправить по почте. Это однонаправленная операция: изменения, сделанные в «Microsoft Visio», не переносятся в Business Studio.
|
|
|
|
| Выделить все
| Выделение всех элементов. Если выделен какой-либо элемент, то происходит выделение всех элементов с выбранным типом. Например, при выделении стрелки «Поток объектов» будут выделены только стрелки с типом «Поток объектов».
|
| Сменить объект
| Команда отображается, если на диаграмме выделен какой-либо элемент. Открывает окно выбора элемента из соответствующего справочника.
|
 Панорама и масштаб Панорама и масштаб
| Открывает панель «Панорама и масштаб» для масштабирования страницы с диаграммой в рабочей области окна Visio.
|
| Масштаб
| Открывает окно с настройкой масштаба.
|
| Размер и положение
| Открывает панель «Размер и положение», показывающую координаты выбранного элемента. Удобно для точного позиционирования элементов.
|
 Выравнивание фигур (F8) Выравнивание фигур (F8)
| Работает с двумя и более выделенными элементами. В окне «Выравнивание фигур» выбирается вид выравнивания элементов.
|
 Распределение фигур Распределение фигур
| Работает с тремя и более выделенными элементами. В окне «Распределение фигур» выбирается вариант распределения элементов.
|
| Привязка фигур (Alt+F9)
| Открывает окно «Привязать и приклеить» с настройкой привязок. Здесь можно настроить способ «приклеивания» элементов друг к другу и выравнивания элементов по сетке.
|
| Линейка и сетка
| Открывает окно «Линейка и сетка» с настройкой сетки страницы. Все процессы на диаграмме, создаваемые автоматически, выровнены по сетке.
|
| Стили
| Работа со стилями диаграммы. Подробнее см. п. 2.9 «Стили диаграмм».
|

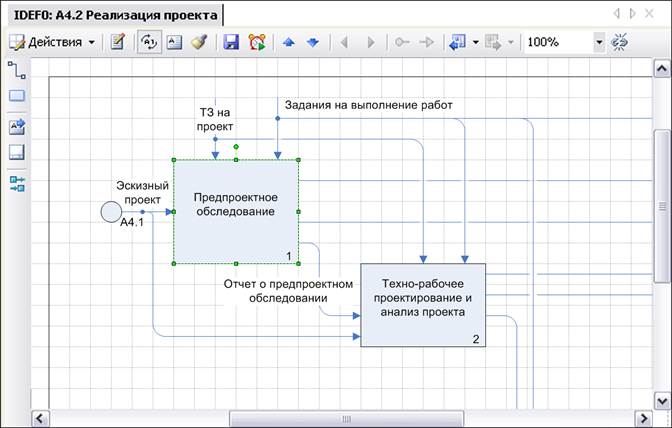
 на панели инструментов Навигатора.
на панели инструментов Навигатора. «Скрывать автоматически», которая находится слева от кнопки, закрывающей Навигатор.
«Скрывать автоматически», которая находится слева от кнопки, закрывающей Навигатор.







 Сохранить диаграмму (Ctrl+S)
Сохранить диаграмму (Ctrl+S)
 Отказаться от всех изменений
Отказаться от всех изменений
 Предварительный просмотр
Предварительный просмотр
 Печать
Печать
 Передать диаграмму в Visio
Передать диаграмму в Visio
 Панорама и масштаб
Панорама и масштаб
 Выравнивание фигур (F8)
Выравнивание фигур (F8)
 Распределение фигур
Распределение фигур



