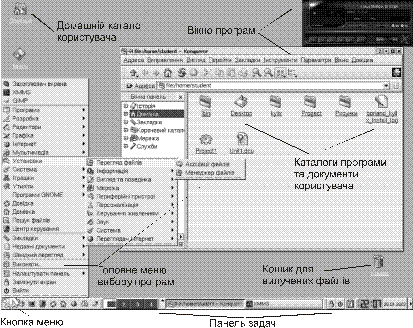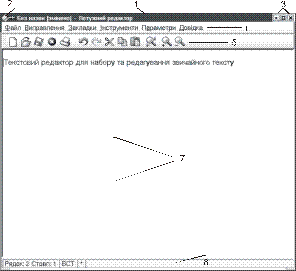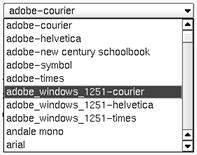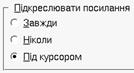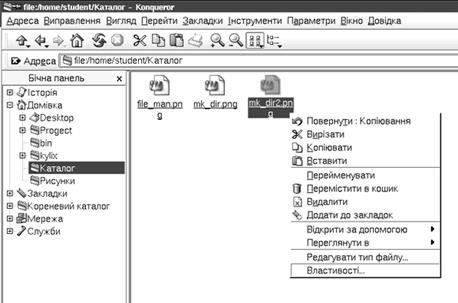Основні складові графічного інтерфейсу користувача
Аналізуючи графічні інтерфейси користувачів, що надаються різними операційними системами, можна виділити деякі інваріантні елементи, об'єкти, способи їх використання відносно функціонального призначення (рис. 25, табл. 5).
Рис. 25. Об'єктно-орієнтований інтерфейс користувача ОС Linux Таблиця 5 Елементи графічного інтерфейсу
З розвитком графічних інтерфейсів поняття курсору і його зміст змінився. Оскільки дії відбуваються як зміна певних властивостей об'єктів, то об'єкти необхідно виділяти (select), переміщувати (move) та інше певним способом використовуючи графічний покажчик (graphic pointer). Цей універсальний покажчик і став використовуватися як графічний курсор (graphic cursor), який управляється маніпулятором "мишка". Використовуючи мишку можна: "клацнути" (click) — швидко натиснути і відпустити клавішу мишки; "двічі клацнути" (double click) — двічі швидко натиснути і відпустити клавішу мишки; "натиснути" (press) —натиснути і утримувати клавішу мишки; "відпустити" (down) —відпустити клавішу мишки;. "перевести курсор мишки" (move the cursor) — означає, що мишка без натискання клавіш просто переміщується в інше місце. При цьому змінюється положення курсора мишки, а сам він не повинен змінювати форми, якщо це не обумовлено окремо. Переміщення курсору не повинно впливати на розміщенні об'єкти на екрані.
Основним елементом графічного інтерфейсу є вікно, з яким можна виконувати операції: · відкрити вікно — запустити на виконання певну програму; · закрити вікно — припинити виконання програми; · розгорнути на весь екран чи згорнути до попереднього розміру; · мінімізувати вікно, розгорнути мінімізоване вікно; · змінити розміри; · перенести вікно в інше місце робочого столу; · активізувати вікно. Кожне вікно, що відображається на екрані, асоціюється з виконуваною програмою. Відкриті вікна під час роботи (для зручності) можна розміщувати каскадом; зліва направо чи зверху вниз; довільно за бажанням користувача використовуючи мишку або клавіатуру, вибравши необхідний варіант в меню. Вікно містить типові управляючі та інформаційні елементи (рис. 26):
Рис. 26. Компоненти вікна 1) заголовок — рядок з назвою об’єкта і кнопками управління вікном. 2) кнопка системного меню вікна — дозволяє згорнути чи розгорнути вікно, змінити його розмір, перемістити його з допомогою клавіатури. При роботі з мишкою це меню не використовується. 3) кнопки управління вікном (табл.6). 4) головне меню — ієрархічний список команд відповідної програми. В ньому, як правило, наявні такі пункти: · Файл – використовують для роботи з дисками, папками, файлами та ярликами. Залежно від типу обраного об’єкта може змінюватись перелік команд цього меню. · Виправлення – використовується для вибору (відмічання) об’єктів, а також їх редагування. · Вид – використовується для зміни параметрів перегляду інформації у вікні. ·? (Допомога) — отримання довідки. Таблиця 6 Кнопки управління вікном
5) панель інструментів — кнопки управління, які повторюють основні команди меню. Використовуються для швидкого доступу до послуг програми. 6) рядок стану — виводить інформацію про об’єкти, розміщені у вікні. 7) робоча область — виводиться основна інформація Крім вікна графічний інтерфейс включає додаткові елементи (табл. 7) для введення певних значень параметрів шляхом набору з клавіатури, вибору з наперед заданого списку тощо. Перемикач – для вибору зі списку параметрів. Лічильник – віконце, в якому зображаються числові значення параметра. Список – для вибору з переліку наперед вказаних значень. Рядок уведення – використовується для введення текстової інформації за допомогою клавіатури. Для появи курсору в рядку введення треба натиснути ліву кнопку мишки в полі рядка. Так – закриває вікно зі збереженням всіх змін. Відмінити – відмовитися від змін, закрити вікно. Таблиця 7 Елементи управління графічного інтерфейсу ОС Linux
Рис. 27. Локальне меню для файла. Для кожного об’єкту робочого столу визначений певний набір операцій, які можна проводити з вибраним об’єктом. Отримати перелік операцій можна, навівши курсор на об’єкт і натиснувши праву кнопку мишки, після чого відкриється локальне меню (рис. 27). Для виконання операції слід перемістити курсор на назву операції і натиснути ліву кнопку мишки.
|