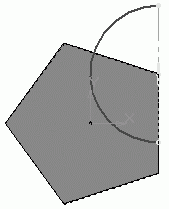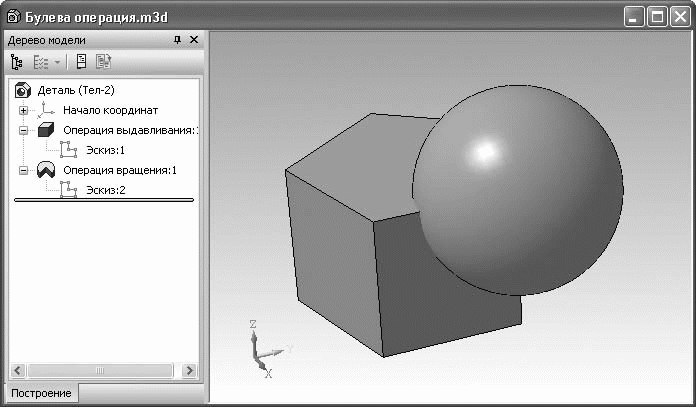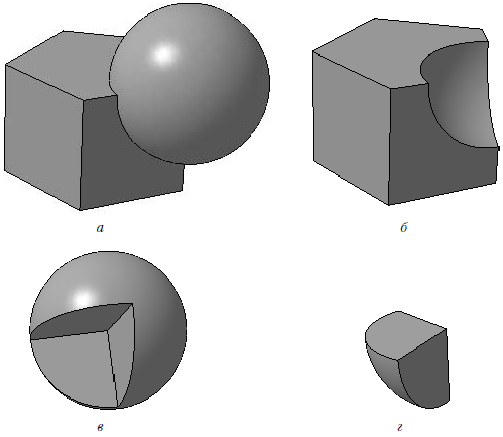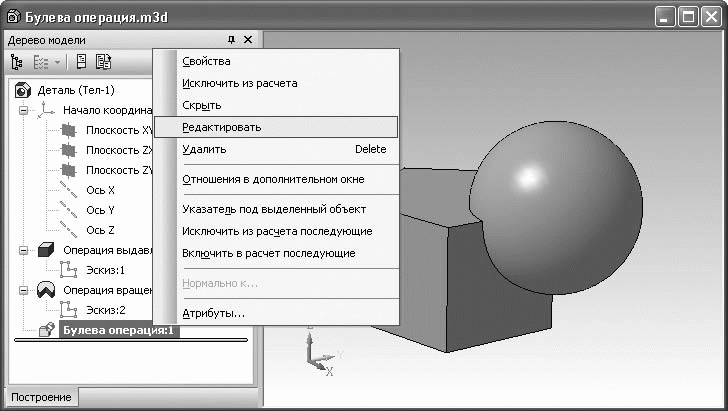Примечание. Можно не задавать параметры операций (расстояние или угол смещения, величину уклона и т
Можно не задавать параметры операций (расстояние или угол смещения, величину уклона и т. п.) в полях панели свойств. Есть другой способ, возможно, не такой удобный, но иногда более быстрый, – перетаскивание характерных точек трехмерного элемента. Как и в двухмерном изображении, в 3D-модели есть характерные точки, перетаскивая которые можно изменять тот или иной параметр так, как будто вы вводите его значение на панели свойств. Характерные точки отображаются на фантоме операции маленькими черными квадратами. При наведении указателя на точку возле нее всплывает подсказка с названием и текущим значением параметра (см. рис. 3.12). Нажмите кнопку мыши и перетаскивайте точку – соответствующий параметр будет изменяться, а его значение отображаться справа от указателя мыши. 5. Выделите верхнюю грань призмы в окне представления документа (то есть щелкнув на самой грани в модели). Грань должна подсветиться зеленым цветом. Опять нажмите кнопку для создания эскиза. Переключитесь на панель инструментов Геометрия и с помощью команды Дуга постройте дугу с центром в одной из вершин основания-пятиугольника и радиусом 20 мм. Поскольку этот эскиз предполагается использовать в операции вращения, обязательно создайте осевую линию (команда Отрезок, стиль линии Осевая) проходящую через конечные точки дуги (рис. 3.14).
Рис. 3.14. Эскиз для будущей операции вращения
6. Теперь попробуем создать трехмерный элемент, не выходя из режима редактирования эскиза. Не отжимая кнопку Эскиз, перейдите на панель Редактирование детали и щелкните на кнопке Операция вращения. На основе текущего эскиза сразу должна запуститься операция создания тела вращения. Необходимо настроить параметры команды таким образом, чтобы в результате ее выполнения получить сплошной шар, как отдельное твердое тело (это нужно, чтобы потом можно было применить булеву операцию). Для этого выполните следующее: 1) в группе переключателей Способ на панели свойств нажмите кнопку Сфероид, направление оставьте заданным по умолчанию (прямое), но проследите, чтобы в поле Угол прямого направления было задано значение 360; 2) перейдите на вкладку Тонкая стенка и из раскрывающегося списка Тип построения тонкой стенки выберите пункт Нет, чтобы запретить создание тонкой стенки и получить сплошной шар; 3) перейдите на вкладку Результат операции и нажмите кнопку-переключатель Новое тело, чтобы формируемый шар не был объединен с призмой. 7. Нажмите кнопку Создать объект. В результате получится сплошной шар радиусом 20 мм (рис. 3.15). Несмотря на то, что созданные объекты пересекаются, это все равно два разных твердых тела (о чем свидетельствует то, что в местах входа шара в призму нет четко обозначенных ребер).
Рис. 3.15. Два созданных тела в модели
8. Теперь можно перейти к демонстрации возможностей команды Булева операция. Нажмите соответствующую кнопку на панели Редактирование модели. В строке подсказок появится текст Выберите объекты для булевой операции. По очереди щелкните на каждом из двух тел в окне модели (сначала на призме, потом на шаре). При этом ребра каждого выбранного тела (а также значки трехмерных операций, образующих тело в дереве построения) будут подсвечены красным цветом. Результатом этой операции могут быть четыре разных тела: • тело, полученное объединением призмы и шара (рис. 3.16, а). Для этого на панели свойств в группе кнопок Результат операции нужно нажать кнопку Объединение
Обратите внимание: в местах пересечения шара призмы появились ребра нового тела; • тело, сформированное в результате вычитания шара из призмы, то есть вычитанием второго тела из первого (рис. 3.16, б). Для этого на панели свойств должна быть нажата кнопка Вычитание
• тело, полученное вычитанием призмы из шара (рис. 3.16, в). Поскольку вычитается всегда второе тело, вам необходимо изменить порядок указания тел. Этого можно добиться двумя способами. Первый – снять выделение с обоих тел, щелкнув на свободном пространстве модели, а затем заново указать тела для булевой операции, сначала щелкнув на шаре, а потом на призме. Второй и более правильный метод – изменить порядок тел в списке Список объектов на панели свойств (в этом списке каждое тело обозначается названием последней выполненной над ним формообразующей операции). Чтобы изменить порядок, выделите одно из тел и переместите его в списке, используя кнопки со стрелками, размещенные в верхней части списка (рис. 3.17); • тело, сформированное в результате пересечения двух указанных тел (рис. 3.16, г). Для этого на панели свойств должна быть нажата кнопка Пересечение
Рис. 3.16. Результат выполнения булевой операции: объединение (а), вычитание (б, в) и пересечение (г)
Рис. 3.17. Изменение порядка выбранных тел в списке объектов булевой операции
Вы можете самостоятельно попробовать все четыре варианта команды Булевой операции. Для этого после ее выполнения выделите ее в дереве построения и вызовите команду контекстного меню Редактировать (в более ранних версиях программы – Редактировать элемент) (рис. 3.18). Запустится процесс редактирования выбранной в дереве операции: трехмерный элемент опять перейдет в фантомное состояние, а на панели свойств отобразятся настройки данной операции. Изменив какие-либо из значений параметров (в нашем примере – результат булевой операции), вновь создайте трехмерный элемент, нажав кнопку Создать объект.
Рис. 3.18. Контекстное меню трехмерного элемента, вызванное из дерева построения
В контекстном меню для трехмерных элементов присутствует еще несколько очень полезных команд (см. рис. 3.18). • Удалить (или Удалить элемент в предыдущих версиях КОМПАС-3D) – удаляет трехмерный элемент из модели и дерева построения. При удалении определенного элемента из детали его эскиз (или эскизы) не удаляются, но удаляются все зависящие от него (условно подчиненные) трехмерные элементы (операции). Под условно подчиненными следует понимать такие операции, которые, хоть и являются отдельными трехмерными объектами, формируются на базе уже существующей геометрии модели и напрямую зависят от нее (являются производными). Например, если вы выполнили операцию выдавливания, после чего на пересечении граней полученного объекта создали скругления, то после удаления операции выдавливания все скругления будут также удалены!
|