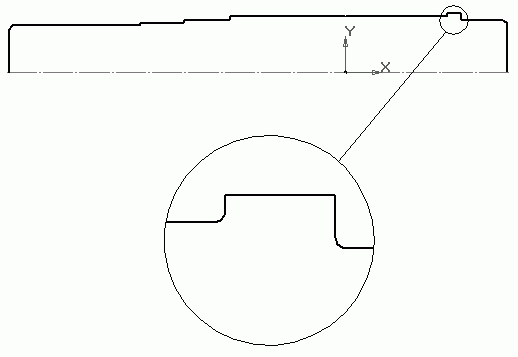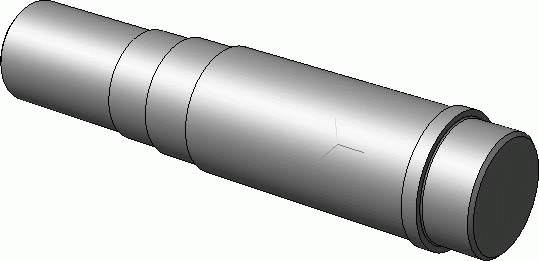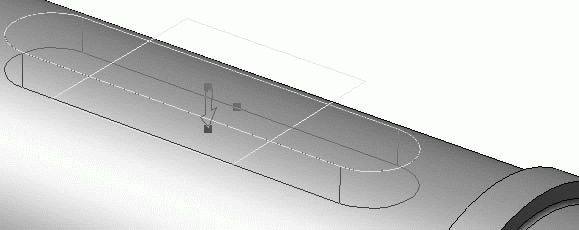Примечание. Как вы помните, в КОМПАС-3D V10 появилась весьма удобная команда контекстного меню Указатель под выделенный объект
Как вы помните, в КОМПАС-3D V10 появилась весьма удобная команда контекстного меню Указатель под выделенный объект, позволяющая перемещать планку прямо под выделенный элемент в дереве построения. Дерево построений позволяет также изменить порядок формообразующих операций. Щелкнув кнопкой мыши на узле, обозначающем ту или иную трехмерную операцию, вы можете переместить ее в любое место дерева. Нажав кнопку Перестроить после этого, вы измените строение модели с учетом изменений в дереве. Однако редактирование детали с помощью перетаскивания операций чревато большим количеством ошибок после перестроения. Например, вы можете перетащить операцию Скругление выше формообразующей операции, в результате которой появились ребра, использованные затем для скругления. А если возникнет ошибка, то все настройки операции Скругление будут утеряны. Даже если после этого вы вернете операцию на место, ошибка не исчезнет, так как были утеряны все связи (грани и ребра, указанные при скруглении). Ведомый вал Следующей деталью, которую мы создадим, будет модель ведомого вала редуктора, то есть того вала, на котором будет размещаться смоделированное зубчатое колесо. Создайте новый документ КОМПАС-Деталь, установите в нем ориентацию Изометрия XYZ и сохраните этот файл под именем Вал ведомый.m3d. Откройте файл сборочного чертежа редуктора – мы воспользуемся частью его изображения для формирования контура эскиза вала. Любой вал (кроме коленчатых, конечно) – это тело вращения, поэтому очевидно, какую формообразующую операцию мы будем использовать в качестве базовой при моделировании. 1. Выделите в дереве построений плоскость XY и нажмите кнопку Эскиз. Перейдите в окно представления сборочного чертежа и скопируйте половину контура ведомого вала (выделите изображение вала на виде сверху, нажмите сочетание клавиш Ctrl+C и укажите точку привязки – точку начала координат вида). Вернитесь в окно модели и вставьте изображение вала, совместив точку привязки с началом координат эскиза. Поверните вставленное изображение вокруг начала координат на 90° против часовой стрелки. Отредактируйте контур, чтобы в нем не было самопересечений и постройте небольшие скругления (1–1,6 мм) в местах перехода одной ступени в другую. Это делается для того, чтобы позже не применять лишние операции для создания скруглений и фасок на теле модели (рис. 3.62). Не забудьте построить ось вращения, если вы не скопировали ее с чертежа.
Рис. 3.62. Эскиз вала (скругления показаны увеличенно)
2. Нажмите кнопку Операция вращения на панели Редактирование детали. Поскольку контур эскиза не замкнут, то операция автоматически будет настроена на создание тонкостенного тела. Чтобы этого избежать, на панели свойств обязательно нажмите кнопку Сфероид, после чего перейдите на вкладку Тонкая стенка и в списке Тип построения тонкой стенки выберите пункт Нет. Нажмите кнопку Создать объект для завершения выполнения операции вращения (рис. 3.63).
Рис. 3.63. Начало формирования модели вала
3. В свойствах детали выберите другой цвет вала, а также установите следующие значения оптических свойств: · Общий цвет – 80 %; · Диффузия – 80 %; · Зеркальность – 70 %; · Блеск – 10 %; · Излучение – 20 %. Осталось создать шпоночные пазы на выходном участке вала и ступени вала под колесо. Размеры шпонок приведены в гл. 2 (глубина паза на выходной ступени – 7, 5 мм, в ступени под колесо – 9 мм), но мы, как обычно, скопируем их изображения в эскиз со сборочного чертежа редуктора. 1. Активируйте панель инструментов Вспомогательная геометрия и в группе команд построения вспомогательных плоскостей нажмите кнопку Смещенная плоскость. В качестве базовой укажите плоскость ZX, щелкнув на ней в окне модели или дереве построения. Выберите прямое направление смещения создаваемой плоскости и введите значение величины смещения, равное половине диаметра ступени вала под колесо (42,5 мм). Нажмите кнопку Создать объект, после чего завершите выполнение команды. 2. Выделите вспомогательную плоскость и создайте на ней эскиз шпоночного паза. Перейдите на панель Редактирование детали и нажмите кнопку Вырезать выдавливанием. Установите прямое направление выдавливания и задайте величину (глубину) вырезания, равную 9 мм (рис. 3.64). Нажмите кнопку Создать объект для завершения построения шпоночного паза.
Рис. 3.64. Процесс вырезания шпоночного паза
|