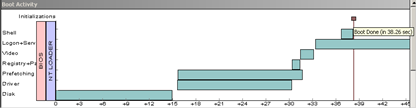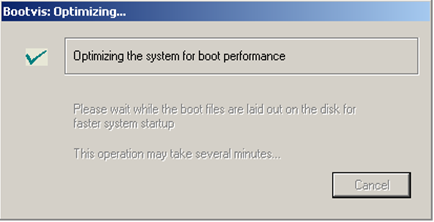Порядок виконання роботи. 4.1 Необхідно перевірити параметр в реєстрі HKLM\System\CurrentControlSet\Control\SessionManager\
4.1 Необхідно перевірити параметр в реєстрі HKLM\System\CurrentControlSet\Control\SessionManager\ Memory Management\PrefetchParameters\EnablePrefetcher. Він повинен мати значення 3. Перевірте, чи відбулась дефрагментація. 4.2 Якщо ключ: HKLM\Software\Microsoft\Dfrg\BootOptimizeFunction\OptimizeComplete в реєстрі дорівнюється "Yes", дефрагментацію було здійснено. 4.3 Здійсніть запуск Bootvis й зберіть дані. Занотуйте отримані результати (час завантаження та діаграму процесу завантаження до оптимізації). Для оптимізації процесу завантаження необхідно, насамперед зібрати статистичні дані. Для цього виберіть пункт меню "Файл | Створити | Нове трасування процесу завантаження системи й драйверів" (File | New | Next Boot + Drivers Trace). З'явиться діалогове вікно "Повторення трасування" (Trace Repetitions), у якому слід указати, скільки перезавантажень буде потрібно для трасування. Залиште значення, виставлені за замовчуванням, і натисніть "OK". З'явиться вікно зі зворотним десятисекундним відліком, за час якого можна закрити запущені застосування або скасувати перезавантаження системи. Щоб перезавантажити систему відразу ж, натисніть кнопку "Перезавантажити зараз" (Reboot Now). Щоб скасувати перезавантаження, натисніть кнопку "Скасування" (Cancel). Після перезавантаження системи Bootvis запускається автоматично й виводить ряд графіків для наступних видів активності системи: · процес завантаження (Boot Activity); · використання процесора (CPU Usage); · обмін даними з жорстким диском (Disk I/O); · використання жорсткого диска (Disk Utilization); · уповільнене завантаження драйверів (Driver Delay); · запущені процеси (Process Creates). Побудова графіків може зайняти декілька хвилин. 4.4. Читання графіка "Процес завантаження";. У графіку "Процес завантаження", який наведено на рис. 4.1, процес завантаження розбитий на наступні компоненти: • Диск (Disk). Час, витрачений на виявлення всіх пристроїв у бессторінковому розділі. Сюди можуть входити будь-які пристрої, від центрального процесора до завантажувального жорсткого диска. Цей час звичайно становить близько двох секунд. • Драйвер (Driver). Час, який витрачено на ініціалізацію пристроїв. • Попередня вибірка (Prefetching). Час, який витрачено на читання сторінок, які пізніше будуть використані для ініціалізації пристроїв. Сюди також входять процес Winlogon, служби, оболонка й будь-які застосування, що стартують при завантаженні системи. • Реєстр й файл підкачки (Registry + Page File). Час, витрачений на читання реєстру й ініціалізацію файлу підкачки. • Відео (Video). Час, витрачений на настроювання режиму виводу й частоту оновлення екрану. На цей час впливають настройки відео в BIOS й параметри відеодрайвера, який використовується.
Рис. 4.1. Графік "Процес завантаження" Bootvis Компоненти представлені у графіку у тому порядку, в якому до них звертається система. Читати графік необхідно знизу нагору. Стовпець кожного графіка починається в послідовності завантаження у той момент, коли до нього звернулася система, а довжина стовпця залежить від часу у секундах, витраченого на його завантаження. Щоб довідатися, скільки часу треба було на завантаження того або іншого компонента, потрібно навести курсор на його назву. Щоб довідатися, скільки часу треба було на завантаження всієї системи, необхідно навести курсор на вертикальну лінію, яка перетинає всі компоненти. Ця лінія відзначає загальний час завантаження системи. Як видно на рис. 4.1, тестовій системі знадобилося на завантаження 38,26 секунди. Варто відзначити, що час завантаження залежить від швидкості введення пароля при вході в систему, якщо це необхідно, тому постарайтеся при тестуванні системи ввести пароль якнайшвидше. 4.5. Здійсніть оптимізацію процесу завантаження. Отримавши дані про процес завантаження, можна приступати до оптимізації системи. Для цього виберіть пункт меню "Трасування | Оптимізувати систему" (Trace | Optimize System). З'явиться вікно зі зворотним десятисекундним відліком до перезавантаження. Після перезавантаження з'явиться вікно Bootvis з повідомленням про те, що утиліта використовує інформацію, отриману в процесі цього й попереднього перезавантаження для оптимізації системи (рис. 4.2).
Рис. 4.2. Bootvis оптимізує систему Вікно, яке показане на рис. 4.3, з'являється, коли Bootvis починає переносити файли, перелічені у файлі Layout.ini, на суміжні ділянки жорсткого диска, вивільнені в результаті дефрагментації, яку необхідно здійснити, перш ніж запускати Bootvis.
Рис. 4.3. Bootvis систематизує файли на жорсткому диску Коли вікно, закриється, запустіть знову Bootvis і запустіть ще одне трасування, вибравши пункт меню "Файл | Створити | Нове трасування процесу завантаження системи й драйверів". Це дозволить з'ясувати, наскільки успішною виявилася оптимізація. 4.6. Провести діагностику проблем з драйверами.
Тепер, коли ви навчилися оптимізувати процес завантаження за допомогою Bootvis, постараємося розв'язати проблеми, пов'язані із завантаженням драйверів, якщо вони існують. Bootvis розпізнає драйвер, що спричиняє проблеми при завантаженні і виділяє його червоним кольором у спеціальному графіку "Уповільнене завантаження драйверів". У тестового комп'ютера ніяких проблем із драйверами не виявилося, а якби вони виникли, то необхідно їх усунути. Не забувайте, що все індивідуально і використовуйте Bootvis відповідно до особливостей своєї системи – тоді ви зможете досягти компромісу між швидкістю завантаження й готовністю операційної системи Windows XP до роботи. Порівняйте отримані результати до оптимізації та після. Зробіть висновки. 5. Контрольні питання 1. Перерахуєте етапи завантаження операційної системи Windows XP. 2. Які фактори впливають на час завантаження операційної системи Windows XP? 3. Які задачі виконує утиліта Bootvis? 4. Опишіть процес випереджального читання. 5. Дайте визначення поняттю дефрагментація. 6. Яким чином перевірити параметр prefetching? 7. Яким чином можна перевірити чи відбулась дефрагментація після завантаження операційної системи? 8. Які дані відображаються в пункті меню Диск (Disk)? 9. Які дані відображаються в пункті меню Драйвер (Driver)? 10. Які дані відображаються в пункті меню Попередня вибірка (Prefetching)? 11. Які дані відображаються в пункті меню Реєстр і файл підкачки (Registry + Page File)? 12. Які дані відображаються в пункті меню Відео (Video)? 13. Які дані відображаються в пункті меню Вхід у систему, служби й оболонка (Logon + Services and Shell)?
|