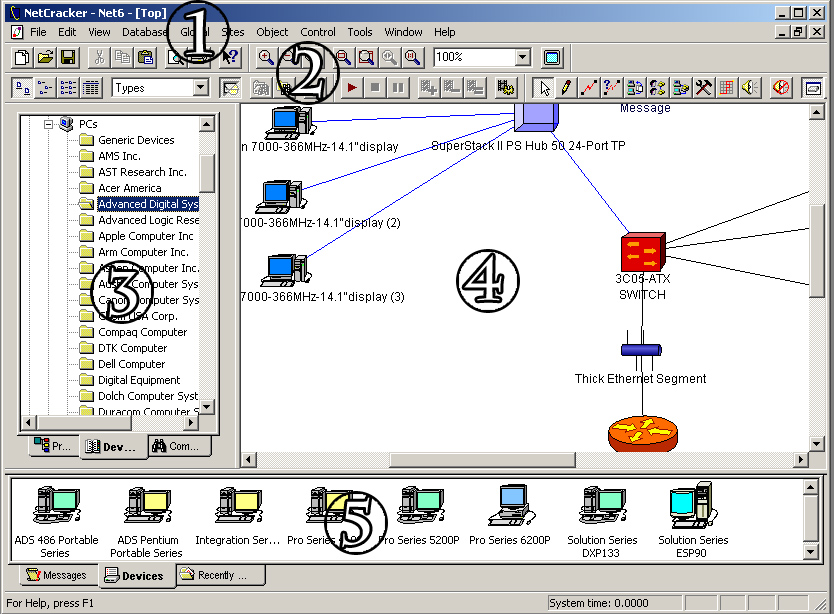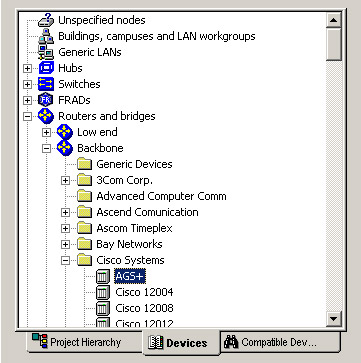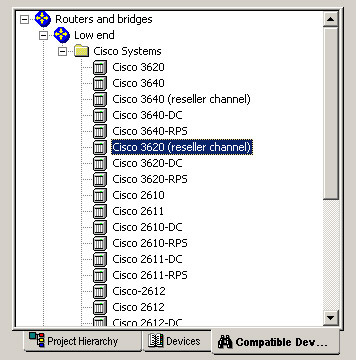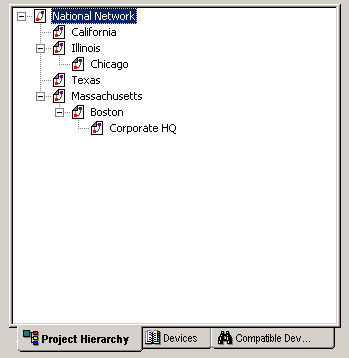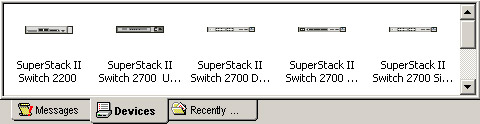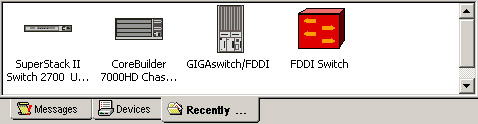ВВЕДЕНИЕ
Система автоматизированного проектирования (САПР) NetCracker предназначена для создания новых сетевых проектов, моделирования информационно-вычислительных сетей (ИВС) и оценки их технических параметров.
Данные методические указания, составленные в форме обучающей программы, позволяют при выполнении шести лабораторных работ ознакомить студентов с функциональными возможностями САПР NetCracker и получить навыки работы в системе. Для этого проводится ознакомление с графическим интерфейсом пользователя (GUI), с командами, необходимыми при создании сетевых проектов; обучение использованию NetCracker программного обеспечения и работе с существующим NetCracker файлом; рассматриваются особенности анимации и ее использование; объясняется, как создать NetCracker проект и многоуровневый сетевой проект, как использовать сетевое моделирование и статистику, а также как проводить поиск в базе данных.
С целью экономии времени, прежде чем приступить к выполнению каждой лабораторной работы, ознакомьтесь с разделом Требования к отчету. После выполнения каждого из пунктов, копируйте или записывайте результат выполнения для использования его в дальнейшем при оформлении Отчета по лабораторной работе.
1 ОПИСАНИЕ ГРАФИЧЕСКОГО ИНТЕРФЕЙСА
1.1 Основное прикладное окно
После пуска программы открывается окно NetCracker, изображенное на рисунке 1.2. На рисунке выделены следующие позиции:
1 – Главное меню программы (Main Menu), 2 – Панели инструментов (Toolbars), 3 – Окно навигатора или браузер БД (Browser Pane), 4 – Окно проекта (Project Pane), 5 – Окно устройств (Image Pane).
В верхней части окна программы расположена строка заголовка. В ней находится имя программы и имя проекта.
1.2 Основное меню
Основное меню NetCracker предоставляет доступ ко всем операциям программы. Для открытия команды главного меню необходимо установить указатель мыши на соответствующем пункте меню и развернуть меню, щелкнув левой кнопкой манипулятора.
1.2.1 Меню File
Меню File – содержит основные команды для работы с проектом. Соответствующая этому меню панель инструментов изображена на рисунке 1.1

Рисунок 1.1 - Панель Standard Bar
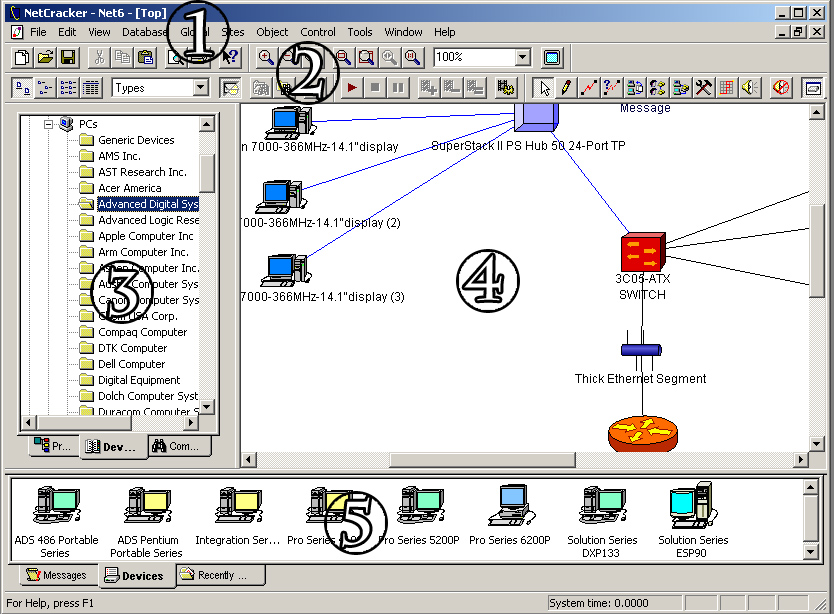
Рисунок 1.2 - Основное прикладное окно NetCracker
Таблица 1.1 - Описание пунктов меню File
| Значение меню
| Кнопка
| Описание
|
| New
| 
| Создать новый проект
|
| Open
| 
| Открыть проект
|
| Close
|
| Закрыть проект
|
| Save
| 
| Сохранить проект
|
| Save As
|
| Сохранить проект как
|
| Send
|
| Послать проект по почте
|
| Print
| 
| Распечатать проект
|
| Print Preview
| 
| Предварительный просмотр перед печатью
|
| Print Setup
|
| Настроить принтер для печати
|
| MRU1, MRU2, MRU3, и MRU4
|
| Показывает 4 последних рабочих проекта
|
| Exit
|
| Выход
|
1.2.2 Меню Edit
Меню Edit предназначено для выполнения команд над выбранными объектами в окне проекта (Project pane). Соответствующая этому меню панель инструментов изображена на рисунке 1.1
| Значение меню
| Кнопка
| Описание
|
| Cut
| 
| Вырезать выбранный объект (изображение устройства, контейнер, т.д.)
|
| Copy
| 
| Копировать выбранный объект в буфер обмена
|
| Paste
| 
| Вставить объект, находящийся в буфере обмена
|
| Delete
|
| Удалить выбранный объект
|
| Duplicate
|
| Дублировать выбранный объект, включая все его свойства и настройки
|
| Replicate
|
| Дублировать выбранный объект, включая все его свойства и настройки, определенное количество раз
|
| Select All
|
| Выбрать все объекты
|
Таблица 1.2 - Описание пунктов меню Edit
1.2.3 Меню View
Меню View предназначено для выполнения команд масштабирования и отображения/скрытия различных панелей инструментов. Соответствующая этому меню панель инструментов изображена на рисунке 1.3

Рисунок 1.3 - Панель Zoom Bar
Таблица 1.3 - Описание пунктов меню View
| Элемент
| Подменю
| Кнопка
| Описание
|
| Zoom
|
|
| Отобразить пункты масштабирования
|
|
| Zoom in
| 
| Увеличить масштаб
|
|
| Zoom out
| 
| Уменьшить масштаб
|
|
| Zoom to page
| 
| Наиболее подходящий масштаб
|
|
| Zoom 1:1
| 
| Показать в масштабе 1 к 1.
|
|
| Zoom undo change
| 
| Отменить изменение масштаба
|
| Bars
|
|
|
|
|
| Standard
|
| Отобразить/скрыть стандартную панель
инструментов

|
|
| Zoom
|
| Отобразить/cкрыть панель инструментов для масштабирования

|
|
| Drawing
|
| Отобразить/скрыть панель инструментов для рисования

|
|
| Modes
|
| Отобразить/скрыть панель инструментов режимов

|
|
| Control
|
| Отобразить/скрыть панель инструментов анимации

|
Продолжение таблицы 1.3
| Элемент
| Подменю
| Кнопка
| Описание
|
|
| Database
|
| Отобразить/скрыть панель инструментов базы данных

|
|
| Browser Pane
|
| Отобразить/скрыть окно навигатора (Browser Pane)
|
|
| Image Pane
|
| Отобразить/скрыть окно устройств (Image Pane)
|
| Status bar
|
|
| Отобразить/скрыть строку статуса
|
| Image Pane
|
|
| Настройки отображения панели устройств
|
|
| Large icons
| 
| Отобразить устройства в виде больших иконок
|
|
| Small icons
| 
| Отобразить устройства в виде маленьких иконок
|
|
| List
| 
| Отобразить устройства в виде списка
|
|
| Details
| 
| Отобразить устройства в детальном виде
|
| Full Screen
|
| 
| Отобразить окно проекта на весь экран
|
| Legends
|
|
| Отобразить окно легенд
|
| Database Browser
|
|
| Отобразить окно навигатора (Browser Pane) в виде базы данных устройств
|
| Project Hierarchy
|
|
| Отобразить окно навигатора (Browser Pane) в виде иерархии проекта (только для многоуровнех проектов)
|
| Compatible Components
|
|
| Отобразить окно навигатора (Browser Pane) в виде совместимых устройств
|
1.2.4 Меню Database
Меню Database предназначено для сортировки базы данных устройств и для запуска мастера устройств (Device Factory Wizard). Соответствующая этому меню панель инструментов изображена на рисунке 1.4

Рисунок 1.4 – Панель Database Bar
Таблица 1.4 - Описание пунктов меню Database
| Элемент
| Кнопка
| Описание
|
| Hide Empty Folders
| 
| Показать или скрыть пустые папки в базе данных устройств
|
| Hierarchy
|
| Сортировать базу данных устройств по типу устройства, по производителю
|
| Find
| 
| Отобразить диалог Find
|
| Device Factory
| 
| Запустить диалог мастера создания устройств (Master Device Factory)
|
1.2.5 Меню Global
Меню Global предназначено для настроек проекта и для обновления информации в базе данных устройств.
Таблица 1.5 - Описание пунктов меню Global
| Элемент
| Описание
|
| Model Settings
| Отобразить диалог Model Settings
|
| Data Flow
| Отобразить диалог Data Flow
|
| Acquire Update All
| Обновить информацию в базе данных устройств
|
| Profiles
| Отобразить диалог Profiles
|
1.2.6 Меню Sites
Меню Sites предназначено для настроек отображения проекта, настроек печати проекта, а также для смены режимов работы программы NetCracker. Соответствующая этому меню панель инструментов изображена на рисунке 1.5

Рисунок 1.5 – Панель Modes Bar
Таблица 1.6 - Описание пунктов меню Sites
| Элемент
| Подменю
| Кнопка
| Описание
|
| Site Setup
|
|
| Отобразить диалог Site Setup
|
| Modes
|
|
| Переключает выбранный режим
|
|
| Standard
| 
| Выбор стандартного режима. Стандартный режим используется для функций, связанных с выбором, включая в себя функции Drag and Drop
Курсор стандартного режима 
|
Продолжение таблицы 1.6
| Элемент
| Подменю
| Кнопка
| Описание
|
|
| Draw
| 
| Выбор режима рисования и доступ к инструментам рисования из панели рисования
Курсор режима Draw mode cursor 
|
|
| Link
| 
| Выбор режима связи устройств, для создания связи между двумя устройствами
Курсор режима Link devices 
|
|
| Set Traffic
| 
| Выбор режима задания трафика между различными устройствами
Курсор режима Set traffiс 
|
|
| Set Voice Call
| 
| Выбор режима голосовых звонков, для задания звонков между различными устройствами.
Курсор режима Set calls 
|
|
| Set Data Call
| 
| Выбор режима данных звонков. Звонки между двумя устройствами могут быть дополнительно настроены в данном режиме
Курсор режима Set calls cursor 
|
|
| Break/Restore
| 
| Выбор режима сломать/восстановить. Для использования разрыва/соединения связи между двумя устройствами, а также, для того чтобы привести в негодность или починить выбранное устройство. Когда объекты (связи или устройства) сломаны, трафик или звонки не доходят до объекта
Курсор режима Break/Restore 
|
|
| Trace Path
| 
| Выбор режима трассировки. Для трассировки пути между двумя обьектами
Курсор режима Trace path 
|
|
| Say Info
| 
| Выбор режима заметки. Для записи заметок
Курсор режима Say Info 
|
1.2.7 Меню Object
Меню Object предназначено для изменения свойств и выполнения различных команд над выбранным объектом.
Таблица 1.7 - Описание пунктов меню Object
| Элемент
| Подменю
| Описание
|
| Properties
|
| Отобразить свойства выбранного объекта
|
| Open
|
| Отобразить конфигурацию выбранного объекта, если объект используется как контейнер
|
| Expand
|
| Открыть свойства выбранного контейнера в новом окне проекта
|
| Configuration
|
| Отобразить конфигурацию выбранного объекта
|
| Configure Ports
|
| Отобразить конфигурацию портов выбранного объекта
|
| Say
|
| Воспроизвести информацию о выбранном объекте в звуковом формате
|
|
| Notes
| Воспроизвести голосом заметки выбранного объекта
|
|
| Description
| Воспроизвести голосом описание выбранного объекта
|
| Associated Data Flow
|
| Отобразить информацию о трафике, проходящем через выбранный объект
|
| Find Compatible
|
| Переключить навигатор базы данных устройств в режим совместимых устройств (для выбранного объекта)
|
| Acquire Update
|
| Обновить свойства выбранного объекта из базы данных
|
| Add to Database
|
|
|
|
| Selected Component
| Добавить выбранный объект в базу данных пользователя, сохраняя при этом все его свойства
|
|
| Via Factory
| Запустить мастера для создания нового устройства, на основе свойств и конфигурации выбранного объекта
|
| Break
|
| Приводить в негодность выбранный объект
|
| Restore
|
| Восстановить выбранный объект, если он находится в негодном состоянии
|
| Organize
|
| Выровнять нескольких выбранных объектов
|
1.2.8 Меню Control
Меню Control предназначено для контроля над анимацией. Соответствующая этому меню панель инструментов изображена на рисунке 1.6

Рисунок 1.6 – Панель Control Bar
Таблица 1.8 - Описание пунктов меню Control
| Элемент
| Кнопка
| Описание
|
| Start
| 
| Запустить анимацию
|
| Stop
| 
| Остановить анимацию
|
| Pause
| 
| Пауза анимации.
|
| Animation faster
| 
| Увеличить скорость анимации
|
| Animation slower
| 
| Уменьшить скорость анимации
|
| Set Animation Default
| 
| Установить параметры анимации по умолчанию
|
| Animation setup
| 
| Отобразить настройки анимации
|
1.2.9 Меню Tools
Меню Tools предназначено для запуска различных мастеров отчетов и настроек программы NetCracker.
Таблица 1.9 - Описание пунктов меню Tools
| Элемент
| Подменю
| Описание
|
| Reports
|
| Доступ к отчетам
|
|
| Bill of Materials
| Отобразить мастер создания отчетов по стоимости оборудования
|
|
| Device Summary
| Отобразить мастер создания отчетов по оборудованию
|
|
| Work-stations
| Отобразить мастер создания отчетов по рабочим станциям
|
|
| Servers
| Отобразить мастер создания отчетов по серверам
|
|
| Network Adapters
| Отобразить мастер создания отчетов сетевым адаптерам
|
Продолжение таблицы 1.6
| Элемент
| Подменю
| Описание
|
|
| Hubs
| Отобразить мастер создания отчетов по концентраторам
|
|
| Switches
| Отобразить мастер создания отчетов по коммутаторам
|
|
| Bridges and Routers
| Отобразить мастер создания отчетов по маршрутизаторам и мостам
|
|
| Wizard
| Отобразить мастер создания отчетов
|
| Default Layout
|
| Восстановить по умолчанию панель навигатора, панель устройств и окно проекта
|
| Options
|
| Отобразить диалог Options
|
1.3 Окно браузера (Browser pane)
Окно браузера (Browser pane) может отображать элементы:
- в виде навигатора базы данных (Database Browser) для выбора конкретного устройства
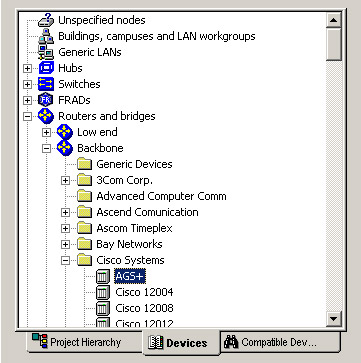
Рисунок 1.7 – Навигатор базы данных (Database Browser )
-в виде навигатора совместимых устройств (Compatible Devices) для выбора совместимых по типу устройств/карт расширений для выбранного объекта
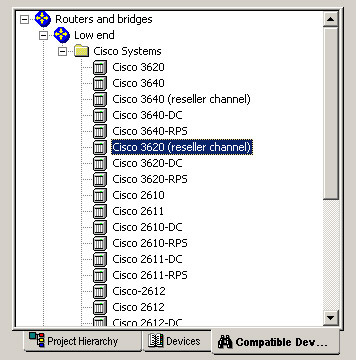
Рисунок 1.8 – Навигатор совместимых устройств (Compatible Devices)
-в виде навигатора иерархии проекта (Project Hierarchy) для просмотра иерархии многоуровнего проекта
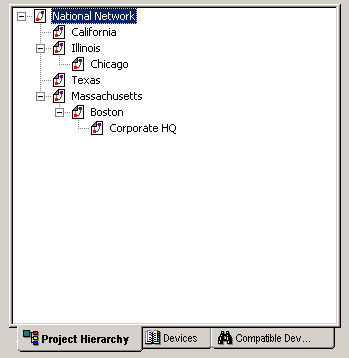
Рисунок 1.9 – Навигатор иерархии проекта (Project Hierarchy)
1.4 Окно устройств (Image pane)
Окно устройств (Image pane) может отображать элементы:
-в виде изображений устройств
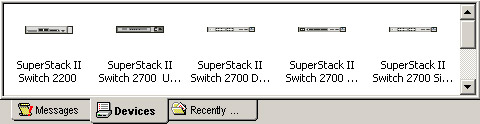
Рисунок 1.10 – Окно устройств (Devices)
-в виде последних последних использованных устройств
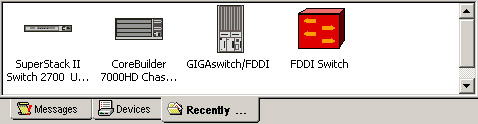
Рисунок 1.11 – Окно последних использованных устройств (Recently used)