Редактирование локального блока.
Для того, чтобы удалить локальный блок выделите его, нажмите на его изображении правую клавишу мыши и выполните команду «Удалить блок» всплывающего меню. Чтобы переместить изображение локального блока, выделите его и либо перетащите методом «drag-and-drop», либо используйте клавиши перемещения курсора. С помощью команды «Положение» всплывающего меню можно задать точное положение блока. Чтобы изменить размер блока, выделите его, схватите мышью одну из опорных точек, показанных квадратами, и тащите ее до нужного положения Чтобы переместить имя блока перетащите его методом «drag-and-drop». Чтобы изменить имя блока щелкните на нем дважды мышью или выделите его и выполните команду «Редактировать/Редактировать как текст» главного меню (функциональная клавиша F2). На месте имени появится однострочный текстовый редактор, в котором вы можете отредактировать имя блока. Чтобы отменить редактирование нажмите «Esc», чтобы завершить редактирование нажмите «Enter» или щелкните мышью за пределами редактора строки.
Внешние переменные на изображении нового локального блока по умолчанию расположены так же, как в окне структуры соответствующего класса. Такое расположение может оказаться неудобным в конкретной структурной схеме: например, желательно расположить все входы на верхней стороне, а не на левой. Для этого выделите внешнюю переменную на структурной схеме и переместите ее либо методом «drag-and-drop», либо с помощью клавиш перемещения курсора. С помощью мыши можно переместить имя переменной, если оно выводится на схеме. По умолчанию значения параметров нового блока равны их значениям в определении класса этого блока. Чтобы задать другие значения параметров (например, сделать начальное отклонение маятника равным
Рис 7.53 Для улучшения внешнего вида структурной схемы (на Рис 7.3Рис 7.2 видно, что блоки имеют немного разные размеры) выделим оба блока как группу (напомним, это делается левой кнопкой мыши при прижатой клавише «Shift») и выполним команду «Редактировать/Выровнять» главного меню. В появившемся диалоге (Рис 6.13Рис 6.8) выберем выравнивание по верхним сторонам. Нажмем «OK» и выполним эту же команду снова, выбрав на этот раз выравнивание по ширине и высоте. В результате мы получим два совершенно одинаковых прямоугольника, расположенные на одной горизонтальной линии. Напомним, что любое изменение в карте поведения может быть отменено с помощью кнопки Если блок сам имеет внутреннюю структуру (на схеме такие блоки показываются двойной линией), то для перехода к его внутренней схеме нужно дважды щелкнуть мышкой на его изображении или выполнить команду «Структура» всплывающего меню. Для того чтобы перейти к определению класса блока выполните команду «Класс» всплывающего меню.
|

 , а не
, а не  ), выделите блок, правой кнопкой мыши вызовите всплывающее меню и выполните команду «Параметры». В появившемся диалоге измените значение параметра (измененные значения выводятся жирным шрифтом) (Рис 7.5Рис 7.3). После закрытия диалога значения параметров блока изменятся. Для восстановления значения параметра по умолчанию вызовите диалог редактирования параметров, выделите нужный параметр и выполните команду «Восстановить значение по умолчанию» всплывающего меню.
), выделите блок, правой кнопкой мыши вызовите всплывающее меню и выполните команду «Параметры». В появившемся диалоге измените значение параметра (измененные значения выводятся жирным шрифтом) (Рис 7.5Рис 7.3). После закрытия диалога значения параметров блока изменятся. Для восстановления значения параметра по умолчанию вызовите диалог редактирования параметров, выделите нужный параметр и выполните команду «Восстановить значение по умолчанию» всплывающего меню.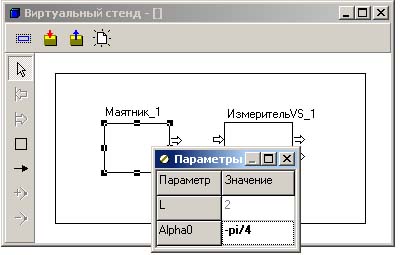
 на панели кнопок главного окна или команды «Редактировать/Отменить изменения (Alt+Backspace)» главного меню.
на панели кнопок главного окна или команды «Редактировать/Отменить изменения (Alt+Backspace)» главного меню.


