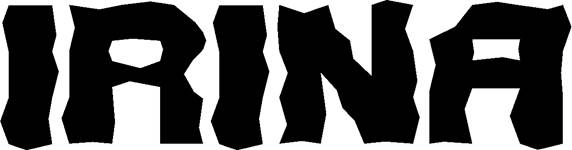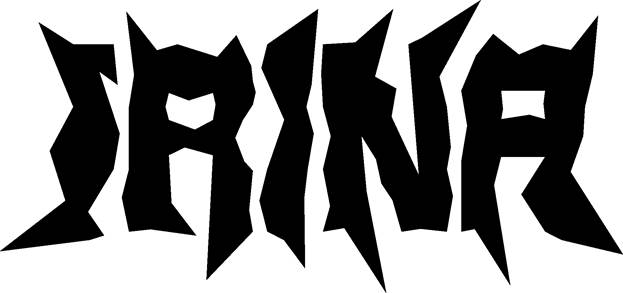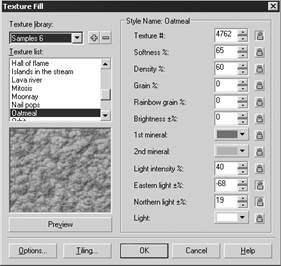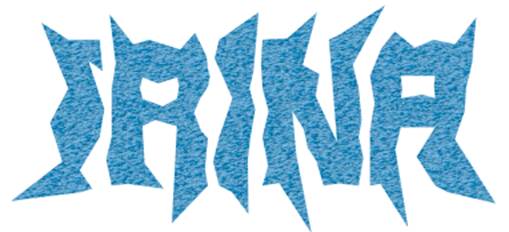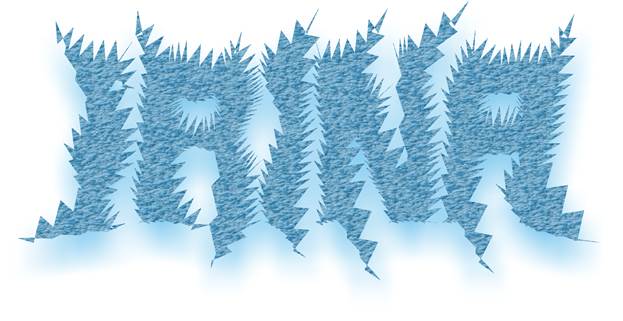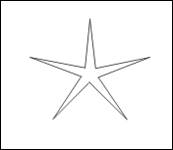Лабораторная работа №2. Задание. Сделайте имитацию ледяного текста.
Задание. Сделайте имитацию ледяного текста. Выполнение: 1. Для начала выберите инструмент Text (Текст). Гарнитуру лучше выбрать достаточно массивную, с засечками. Неплохой вариант — a_Concepto Tittil Broken, кегль также выберите крупный — около 72 пунктов (рис. 1).
Рис. 1. Исходное изображение 2. Далее работайте с инструментом Shape (Форма). С его помощью увеличьте засечки текста. Впоследствии это очень повлияет на качество эффекта. 3. Для того чтобы инструмент Shape (Форма) мог быть применен к тексту, текст нужно перевести в кривые. Для этого, выбрав инструмент Pick (Выбор), щелкните на тексте правой кнопкой мыши. В открывшемся меню выберите команду Convert To Curves (Преобразовать в кривые). Результат применения инструмента Shape (Форма) вы видите па рис. 2.
Рис. 2. Эффект от применения инструмента Shape (Форма) Перейдите к заливке. Здесь потребуется точность, так как мы имитируем лед, а это бело-синие тона — очень сложные как в работе, так и при последующей печати. 4. Выберите инструмент Texture Fill Dialog (Диалоговое окно текстурной заливки) в группе инструментов Fill (Заливка) (рис. 3). В раскрывающемся списке Texture Library (Библиотека текстур) выберите библиотеку Samples 6 и найдите в ней текстуру под названием Oatmeal. Вид надписи после применения этой заливки показан на рис. 4.
Рис. 3. Выбираем текстурную заливку для текста 5. Когда в диалоговом окне Texture Fill (Текстурная заливка) вы установите вышеуказанные параметры, перед вами откроется точно такая же текстура, как на рис. 3, но при этом она будет другого цвета. Не пугайтесь. Дело в том, что эта текстура подходит по структуре, но нам необходим голубой цвет, поэтому в поле 1st mineral мы установили синий цвет, а в поле 2nd mineral — голубой.
Рис. 4. Применяем текстуру Oatmeal Теперь превращаем эту надпись в ледяную. 6. Для этого выберите инструмент Interactive Distortion (Интерактивная деформация), щелкните на тексте, после чего вытяните его чуть-чуть вверх (рис. 5).
Рис. 5. Надпись превращается в ледяную Главный этап в создании эффекта пройден, подчеркните глубину и блеск надписи. Для этого создадим глубину — добавим тень от надписи. 7. Для этого выберите инструмент Interactive Drop Shadow (Интерактивная тень) (рис. 6). Примените инструмент к надписи, выбрав для тени голубой цвет.
Рис. 6. Создаем глубину изображения 8. Теперь добавьте блеска — что это за лед, который не блестит в лучах солнца. Выберите инструмент Polygon (Многоугольник) и нарисуйте звездочку (рис. 7.).
Рис. 7. Заготовка для блика
9. Сначала у вас должна получиться обычная пятиконечная звезда. Инструментом Pick (Выбор) удлините се лучи — так она лучше будет смотреться в виде блика. Далее выделите заготовку блика и выберите команду Arrange > Shaping > Weld (Расположение > Изменение формы > Объединить). Результат этой операции показан на рис. 8.
Рис. 8. В итоге у нас получилась звездочка 10. Теперь отмените обводку этой фигуры. Для этого в панели графики найдите группу инструментов Outline (Обводка) и выберите в ней инструмент No Outline (Удалить обводку). 11. Далее залейте фигуру светло-голубым цветом и примените инструмент Interactive Transparency (Интерактивная прозрачность). Кроме того, примените и инструмент Interactive Drop Shadow (Интерактивная тень), чтобы придать блику глубину (рис. 9).
Рис. 9. Готовый блик 12. Разместите блики хаотично, чтобы не перегрузить изображение. Кстати, вы можете изменять размер звездочек для достижения качественного результата. Итоговое изображение показано на рис. 10.
Рис. 10. Итоговое изображение
Лабораторная работа №2 Фрактальная графика в среде Паскаль
|