Параметры: -начертание:полужирный
Результат: рис. 17. Технология выполнения: Навести курсор мыши на элемент главного меню «Формат» и нажать ЛКМ. В открывшемся ниспадающем меню навести курсор мыши на строку « Шрифт» и нажать ЛКМ. В открывшемся окне «Шрифт» в верхнем среднем поле со списком «Начертание» следует навести курсор мыши на строку с названием начертания «полужирный» и нажать ЛКМ. Затем нажать кнопку «ОК» окна «Шрифт». В общем случае нужно в списке «Начертание» диалогового окна «Шрифт» следует выбрать нужное начертание. Если необходимо установить начертание с подчеркиванием, то в окне «Шрифт» следует выбрать поле с ниспадающим списком «Подчеркивание», навести курсор на стрелку левее поля и нажать ЛКМ. В открывшемся списке выбрать сплошную одинарную линию (или строку «Только слова»). Затем нажать кнопку «ОК» окна «Шрифт».
9. Макрокоманда: «Выравнивание абзаца» Параметры: - режим: < тип выравнивания>. Результат: < изображение результата выполнения макрокоманды> Пример макрокоманды: Параметры: - режим: по центру Результат: Рис. 23
Технология выполнения: Навести курсор мыши на элемент главного меню «Формат» и нажать ЛКМ. В открывшемся ниспадающем меню навести курсор мыши на строку « Абзац» и нажать ЛКМ.
Затем нажать кнопку «ОК» окна «Шрифт». Результат выполнения макрокоманды можно увидеть на панели форматирования (рис.17, рис.20). Там же можно устанавливать режим выравнивания нажатием ЛКМ на соответствующей кнопке режимов выравнивания по левому краю, по центру, по правому краю, по левому и правому краю (по ширине), если никаких других настроек абзаца не требуется.
10. Макрокоманда: «Печать текста» Параметры: - текст: < «текст»>. Результат: < изображение результата выполнения макрокоманды> Пример макрокоманды: Параметры: - текст: «ОТНОСИТЕЛЬНАЯ ЧАСТОТА» Технология выполнения: Текст, указанный в параметрах макрокоманды внутри кавычек, набирается на клавиатуре. Для печати текста прописными буквами необходимо нажать клавишу Caps Lock. Для возврата в режим печати строчными буквами нужно еще раз нажать эту клавишу. 11. Макрокоманда: «Установка красной строки». Параметры: - красная строка: < размер красной строки>. Результат: < изображение результата выполнения макрокоманды> Пример макрокоманды:
Результат: Рис. 22 Технология выполнения: Навести курсор мыши на элемент главного меню «Формат» и нажать ЛКМ. В открывшемся ниспадающем меню навести курсор мыши на строку « Абзац» и нажать ЛКМ. В открывшемся окне «Абзац» (рис.19) в группе параметров «Отступ» в параметре «первая строка:» раскрыть поле со списком нажатием ЛКМ на кнопку «Стрелка вниз» в правой части поля. (Если красная строка не установлена, в этом поле содержится значение «(нет)»). В открывшемся списке (Рис.21) выбрать строку «Отступ» (в общем случае ту, что указана в параметрах), навести на нее курсор мыши и нажать ЛКМ. В правом поле с названием «на:» устанавливаем размер красной строки, который задан в параметрах, с помощью счетчика поля
Результат выполнения макрокоманды можно увидеть на верхней линейке (рис.22). Там же можно устанавливать красную строку, передвигая верхний бегунок, наводя на него курсор мыши, нажимая ЛКМ и перетаскивая бегунок в нужное место линейки. Такой способ рекомендуется лишь для отдельных абзацев. Во всем документе красная строка устанавливается с помощью окна «Абзац».
12. Макрокоманда: «Копирование формата» Параметры: - текст образца: < текст, формат которого берется за образец>, - текст: < текст, который форматируется>. Результат: < изображение результата выполнения макрокоманды> Пример макрокоманды: Параметры: - - текст образца: Пример 1, - текст: Пример 2.
Технология выполнения: Навести курсор мыши на текст, формат которого берется за образец, в данном случае, «Пример 1.», и нажать ЛКМ. Затем навести курсор мыши на кнопку копирования формата
13. Макрокоманда: «Выделение текста» Параметры: - текст: < Выделяемый текст>. Результат: < изображение результата выполнения макрокоманды>. Пример макрокоманды: Параметры: - текст: «Относительной частотой». Результат: рис.24. Технология выполнения:
Наводим курсор мыши на начало выделяемого текста, в данном случае буквы «О», нажимаем ЛКМ и проводим курсором до конца выделяемого текста»Относительной частотой», в данном случае буквы «Й». Затем отпускаем ЛКМ. В случае, если нужно выделить несвязные части текста, следует при выделении этих частей держать нажатой клавишу Ctrl.
14. Макрокоманда: «Гашение выделения текста» Параметры: - текст: < Выделяемый текст>. Результат: < изображение результата выполнения макрокоманды>. Пример макрокоманды: Параметры: - текст: «Относительной частотой». Технология выполнения: Для того, чтобы погасить выделение текста следует навести курсор мыши на любое место рабочего поля, кроме поля отступа слева, и нажать ЛКМ.
15. Макрокоманда: «Сохранение документа (файла) на диске» Параметры: - имя: < имя файла>, - папка: < имя папки> Пример макрокоманды: Параметры: - имя: текстлаб1, - папка: Мои документы \ Иванова Технология выполнения: Навести курсор мыши на элемент главного меню «Файл» и нажать ЛКМ. В открывшемся ниспадающем меню навести курсор мыши на строку « Сохранить как» и нажать ЛКМ.
16. Макрокоманда: «Закрытие окна программы Microsoft Word»
Навести курсор мыши на элемент главного меню «Файл» и нажать ЛКМ. В открывшемся ниспадающем меню навести курсор мыши на строку « Закрыть» и нажать ЛКМ. Если появится окно с запросом о необходимости сохранить документ (рис.28), курсор мыши наводится на кнопку с нужным ответом «Да» или «Нет» и нажимается ЛКМ. 17. Макрокоманда: «Вставка таблицы» Параметры: - − количество столбцов: < количество столбцов >, - количество строк: < количество строк >. Результат: < изображение результата выполнения макрокоманды>.
Параметры: - количество столбцов: 4, количество строк: 6. Результат: рис.29 Технология выполнения: Установить курсор мыши в то место документа, куда будет вставлена таблица. Навести курсор мыши на элемент главного меню «Таблица» и нажать ЛКМ. В открывшемся ниспадающем меню навести курсор мыши на строку « Вставить» и нажать ЛКМ. В открывшемся ниспадающем меню навести курсор мыши на строку « Таблица» и нажать ЛКМ.
18. Макрокоманда: «Выделение строк таблицы» Параметры: - строки: < номер первой строки: количество строк> Результат: < изображение результата выполнения макрокоманды>. Пример макрокоманды: Параметры: - строки: первая строка: 1. Технология выполнения:
Для выделения одной строки таблицы возможно использование меню «Таблица» (Рис.30).
19. Макрокоманда: «Выделение столбцов таблицы» Параметры: - столбцы: < номер первого столбца: количество столбцов>, Результат: < изображение результата выполнения макрокоманды>. Пример макрокоманды: Параметры: - столбцы: 2: 2. Технология выполнения: Навести курсор мыши на верхнюю границу второго столбца. Курсор превратится в маленькую черную стрелка вниз (нужно поймать этот момент, медленно передвигая курсор вверх или вниз в районе верхней границы столбца). Затем нажать ЛКМ и провести курсор вправо, пока не выделится третий столбец. Затем отпустить ЛКМ. В общем случае выбираются те столбцы, которые указаны в параметрах.
20. Макрокоманда: «Выделение ячеек таблицы» Параметры: - строки: < номер первой строки: количество строк>, - столбцы: < номер первого столбца: количество столбцов>, Результат: < изображение результата выполнения макрокоманды>. Пример макрокоманды: Параметры: - строки: первая строка, - столбцы: 1: 2. Технология выполнения: Для выделения ячеек таблицы, в нашем случае, необходимо навести курсор мыши на ячейку первой строки первого столбца, нажать ЛКМ и, не отпуская ЛКМ, переместить курсор мыши в ячейку первой строки второго столбца, затем отпустить ЛКМ. В общем случае для выделения ячеек таблицы, расположенных рядом, необходимо навести курсор мыши на крайнюю из выделяемых ячеек, нажать ЛКМ и, не отпуская ЛКМ, последовательно переместить в соседние ячейки, пока все нужные ячейки не будут выделены,. В больших таблицах удобнее выделять ячейки другим способом: Навести курсор мыши на крайнюю из выделяемых ячеек, затем нажать ЛКМ, затем нажать клавишу Sift, и, не отпуская ее, навести указатель мыши на последнюю из выделяемых ячеек и опять нажать ЛКМ. Для выделения одной ячейки таблицы можно использование меню «Таблица» (Рис.38).
21. Макрокоманда: «Выравнивание текста ячейки таблицы по вертикали» Параметры: - выравнивание: < тип выравнивания > Результат: < изображение результата выполнения макрокоманды>. Пример макрокоманды:
Технология выполнения: Выделить элементы таблицы или всю таблицу, в ячейках которых устанавливается выравнивание (если не выделено ранее). Навести курсор мыши на выделенные ячейки и нажать ПКМ. (Если нужно выровнять текст в одной ячейке, выделять ее не нужно).
В появившемся меню (рис.31) выбрать, в нашем случае, центральную пиктограмму «Выравнивание по вертикали и горизонтали по центру» В других случаях выбираем тип выравнивания, заданный в параметрах макрокоманды.
22. Макрокоманда: «Установка текстового курсора» Параметры: - позиция: < описание позиции курсора> Результат: < изображение результата выполнения макрокоманды>. Пример макрокоманды: Параметры: - позиция: конец текста. Технология выполнения: Следует навести курсор мыши на место рабочего поля документа, указанное в параметре «позиция» и нажать ЛКМ. Иногда нужно перевести курсор на новую строку нажатием клавиши «Enter» на клавиатуре, чтобы установить курсор ниже конца абзаца или всего документа, или воспользоваться клавишей «Пробел» для установки курсора правее конца документа.
23. Макрокоманда: «Вставка пустой строки» Параметры: - позиция: < описание позиции курсора>. Результат: < изображение результата выполнения макрокоманды>. Пример макрокоманды: Параметры: - позиция: новая строкавконце текста. Технология выполнения: Для того, чтобы вставить пустую строку в текст, необходимо установить текстовый курсор в начале новой (пустой) строки, указанной в параметре «Позиция» и нажать клавишу Enter.
24. Макрокоманда: «Установка текстового курсора в ячейке таблицы» Параметры: - строка: < номер первой строки: количество строк>, столбец: < номер первого столбца: количество столбцов>, Результат: < изображение результата выполнения макрокоманды>. Пример макрокоманды: Параметры: - строка: первая строка, столбец: первый столбец. Технология выполнения: Следует навести курсор мыши на ячейку первой строки и первого столбца и нажать ЛКМ. В ячейке появится текстовый курсор. В общем случае курсор мыши наводится на ячейку, чьи номера строки и столбца указаны в параметрах, затем нажимается ЛКМ. Для перевода курсора в соседнюю ячейку можно пользоваться клавишей «Таб».
25. Макрокоманда: «Установка заданной ширины столбцов» Параметры: - первый столбец: < размер первого столбца >, - второй столбец: < размер второго столбца >,..., п-ый столбец: < размер n-ого столбца > Результат: < изображение результата выполнения макрокоманды>. Пример макрокоманды: Параметры: - первый столбец: 2, 9 см., - второй столбец: 6, 5 см., - третий столбец: 2, 75 см., - четвертый столбец: 2, 75 см. Технология выполнения:
Навести курсор мыши на элемент главного меню «Таблица» и нажать ЛКМ. В открывшемся ниспадающем меню навести курсор мыши на строку « Свойства таблицы» и нажать ЛКМ. Навести курсор мыши на название вкладки «Столбец» и нажать ЛКМ. Откроется вкладка «Столбец» диалогового окна «Свойства таблицы» (рис.32). Навести курсор на флажок «Ширина:» (прямоугольник левее слова «Ширина») и нажать ЛКМ. В прямоугольнике появится галочка, станет доступным поле установки ширины столбца. С помощью счетчика поля установить ширину столбца 2, 9 см. (В общем случае значение, заданное в первом параметре). Навести курсор мыши на кнопку окна «Следующий столбец» и нажать ЛКМ. Установить ширину второго столбца 6, 5 см. Перейти к следующему столбцу. Установить ширину третьего столбца 2, 7 см. с помощью счетчика поля, затем установить текстовый курсор правее цифры 7 в поле ширина и вручную добавить 5 в качестве второго знака после запятой. Перейти к следующему столбцу. Установить ширину четвертого столбца 2, 7 см. с помощью счетчика поля, затем установить текстовый курсор правее цифры 7 в поле ширина и вручную добавить 5 в качестве второго знака после запятой. Нажать кнопку «ОК» внизу диалогового окна «Свойства таблицы». В общем случае установить ширину всех столбцов, перечисленных в параметрах в соответствии с заданными значениями.
26. Макрокоманда: «Автоматическое создание заголовка таблицы»
Результат: < изображение результата выполнения макрокоманды>. Пример макрокоманды: Параметры: - заголовок: Таблица1 Выполнить макрокоманду «Установка текстового курсора: Параметры: - строка: первая строка, - столбец: первый столбец».
В результате над таблицей вставится название «Таблица1». Если в поле «Название» окна будет стоять другое слово, необходимо в поле «подпись» открыть ниспадающий список (рис.35), наведя курсор мыши на стрелку вниз в правой стороне поля и нажав ЛКМ. В ниспадающем списке найти нужную строку, и, наведя на нее курсор мыши, нажать ЛКМ. Если в ниспадающем списке нет нужного названия, тогда надо навести курсор мыши на кнопку «Создать». В открывшемся диалоговом окне «Новое название» (рис.36) установить текстовый курсор в поле «название» и напечатать текст подписи. Таким же образом создаются подписи к рисункам. Название подписи указывается в параметре макрокоманды.
27. Макрокоманда: «Оъединение ячеек таблицы» Параметры: - строки: < номер первой строки: количество строк>, - столбцы: < номер первого столбца: количество столбцов>. Результат: < изображение результата выполнения макрокоманды>. Пример макрокоманды: Параметры: - строки: 1: 2, - столбцы: первый столбец.
Навести курсор мыши на элемент главного меню «Таблица» и нажать ЛКМ. В открывшемся ниспадающем меню навести курсор мыши на строку « Объединить ячейки» (Рис.37)и нажать ЛКМ. В результате этих действий выделенные ячейки будут объединены.
28. Макрокоманда: «Изменение ширины столбца» Параметры: - столбец: < номер столбца >, - изменение: < описание изменения>. Результат: < изображение результата выполнения макрокоманды>. Пример макрокоманды: Параметры: - столбец: второй столбец, - изменение: уменьшение.
Технология выполнения:
29. Параметры: - столбцы: < номер столбца: количество столбцов>. Результат: < изображение результата выполнения макрокоманды>. Пример макрокоманды: Параметры: - столбцы: 2: 2 Технология выполнения: Навести курсор мыши на элемент главного меню «Таблица» и нажать ЛКМ. В открывшемся ниспадающем меню навести курсор мыши на строку « Автовыбор» (Рис.39)и нажать ЛКМ. В открывшемся ниспадающем меню навести курсор мыши на строку « Выровнять ширину столбцов» и нажать ЛКМ. В результате ширина каждого из выделенных столбцов принимает значение среднего арифметического изначальной ширины этих столбцов.
30. Макрокоманда: Параметры: - программа: Microsoft Word. Технология выполнения: Навести курсор мыши на изображение пиктограммы «Создать файл»
31. Макрокоманда: « Параметры: - позиция: < позиция, куда будет вставлена формула>. Результат: < изображение результата выполнения макрокоманды>. Пример макрокоманды: Параметры: - позиция: начало страницы Результат: рис. 43 Технология выполнения: Навести курсор мыши на элемент главного меню «Вставка» и нажать ЛКМ. В открывшемся ниспадающем меню навести курсор мыши на строку « Объект» (рис.41)и нажать ЛКМ. В открывшемся диалоговом окне «Вставка объекта» (рис.42) в поле со списком «Тип объекта» с помощью линейки прокрутки в правой части окна найти элемент списка «Microsoft Equation 3.0», навести на него курсор мыши и дважды нажать ЛКМ. Открывается панель редактора формул и в рамке мигающий курсор указывает место набора формулы (Рис.43).
32. Макрокоманда: «Выбор элемента панели инструментов «Формула»» Параметры: - элемент: < элемент панели инструментов «Формула»>. Результат: < изображение результата выполнения макрокоманды>. Пример макрокоманды: Параметры: - элемент: Результат: рис. 45
На панели инструментов «Формула» навести курсор на нужный элемент, указанный в параметрах, в нашем примере на элемент «Шаблоны скобок», расположенный в левом нижнем углу панели (рис.44) (если навести курсор мыши на на элемент панели инструментов и немного задержать, то появится название элемента) и нажать ЛКМ. Откроется меню математических знаков и шаблонов (рис.45).
33. Макрокоманда: «Выбор из меню математических шаблонов и знаков» Параметры: - знак: < Математический знак или шаблон>, - элемент: < элемент панели инструментов «Формула»>. Результат: < изображение результата выполнения макрокоманды>. Пример макрокоманды:
Результат: рис. 46
|


 Результат выполнения макрокоманды можно увидеть на панели форматирования (рис.17, рис.18),. Там же можно установить начертание шрифта, нажимая кнопки Ж - полужирный, К – курсив, Ж и К – полужирный курсив, Ч –подчеркивание, если никаких других настроек шрифта не требуется, и не используется режим умолчания.
Результат выполнения макрокоманды можно увидеть на панели форматирования (рис.17, рис.18),. Там же можно установить начертание шрифта, нажимая кнопки Ж - полужирный, К – курсив, Ж и К – полужирный курсив, Ч –подчеркивание, если никаких других настроек шрифта не требуется, и не используется режим умолчания. В открывшемся окне «Абзац» (рис.19) в правом верхнем углу в группе параметров «Общие» раскрыть поле со списком «Выравнивание» нажатием ЛКМ на кнопку «Стрелка вниз» в правой части поля. В открывшемся списке выбрать строку «по центру» (в общем случае ту, что указана в параметрах).
В открывшемся окне «Абзац» (рис.19) в правом верхнем углу в группе параметров «Общие» раскрыть поле со списком «Выравнивание» нажатием ЛКМ на кнопку «Стрелка вниз» в правой части поля. В открывшемся списке выбрать строку «по центру» (в общем случае ту, что указана в параметрах). Параметры: - красная строка: 1, 25 см.
Параметры: - красная строка: 1, 25 см. или набирая значение вручную. По умолчанию установлен размер красной строки 1, 25 см.
или набирая значение вручную. По умолчанию установлен размер красной строки 1, 25 см. Затем нажать кнопку «ОК» окна «Шрифт».
Затем нажать кнопку «ОК» окна «Шрифт».
 на панели инструментов «Стандартная» (рис.22) и нажать ЛКМ. Затем навести курсор мыши на начало форматируемого текста, в данном случае, «Пример 2.» нажать ЛКМ и, не отпуская ЛКМ, провести курсор мыши до конца форматируемого текста.
на панели инструментов «Стандартная» (рис.22) и нажать ЛКМ. Затем навести курсор мыши на начало форматируемого текста, в данном случае, «Пример 2.» нажать ЛКМ и, не отпуская ЛКМ, провести курсор мыши до конца форматируемого текста.



 создания папки (рис.25) и нажать ЛКМ. В открывшемся окне (Рис. 27) в поле имя завести имя папки, в данном примере Иванова, и нажать кнопку «ОК». В новом окне «Сохранение документа» в поле имени файла набрать имя файла, в данном случае текстлаб1, и нажать кнопку «Сохранить».
создания папки (рис.25) и нажать ЛКМ. В открывшемся окне (Рис. 27) в поле имя завести имя папки, в данном примере Иванова, и нажать кнопку «ОК». В новом окне «Сохранение документа» в поле имени файла набрать имя файла, в данном случае текстлаб1, и нажать кнопку «Сохранить». Технология выполнения:
Технология выполнения: Пример макрокоманды:
Пример макрокоманды: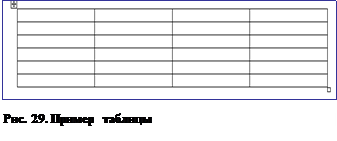 Откроется диалоговое окно «Вставка таблицы» (рис.28). В группе параметров «Размер таблицы» в поле «Число столбцов» с помощью счетчика поля
Откроется диалоговое окно «Вставка таблицы» (рис.28). В группе параметров «Размер таблицы» в поле «Число столбцов» с помощью счетчика поля  Для выделения строк таблицы нужно медленно выводить курсор мыши влево за границу таблицы на уровне первой выделяемой строки, пока не появится большая белая стрелка, отклоненная вправо. После появления этой стрелки нужно нажать ЛКМ. Выделится строка. Если нужно выделить одну строку, то следует отпустить ЛКМ. Для выделения нескольких строк нужно, не отпуская ЛКМ, переместить курсор мыши в последнюю из выделяемых строк, после чего отпустить ЛКМ.
Для выделения строк таблицы нужно медленно выводить курсор мыши влево за границу таблицы на уровне первой выделяемой строки, пока не появится большая белая стрелка, отклоненная вправо. После появления этой стрелки нужно нажать ЛКМ. Выделится строка. Если нужно выделить одну строку, то следует отпустить ЛКМ. Для выделения нескольких строк нужно, не отпуская ЛКМ, переместить курсор мыши в последнюю из выделяемых строк, после чего отпустить ЛКМ. Параметры: - выравнивание: по вертикали и горизонтали по центру.
Параметры: - выравнивание: по вертикали и горизонтали по центру. В открывшемся контекстном меню навести курсор мыши на строку «Выравнивание в ячейке» и нажать ЛКМ.
В открывшемся контекстном меню навести курсор мыши на строку «Выравнивание в ячейке» и нажать ЛКМ. и нажать ЛКМ.
и нажать ЛКМ.
 Выполнить макрокоманду «Установка текстового курсора. Параметры: - строка: первая строка, - столбец: первый столбец.»
Выполнить макрокоманду «Установка текстового курсора. Параметры: - строка: первая строка, - столбец: первый столбец.» Параметры: - заголовок: < Имя таблицы>
Параметры: - заголовок: < Имя таблицы> Навести курсор мыши на элемент главного меню «Вставка» и нажать ЛКМ. В открывшемся ниспадающем меню (рис.33) навести курсор мыши на строку « Ссылка» и нажать ЛКМ. В открывшемся ниспадающем меню навести курсор мыши на строку « Название» (рис.33)и нажать ЛКМ. Откроется диалоговое окно «Название». Если окно выглядит так, как на рис.34, то нужно нажать мышью на кнопке «ОК».
Навести курсор мыши на элемент главного меню «Вставка» и нажать ЛКМ. В открывшемся ниспадающем меню (рис.33) навести курсор мыши на строку « Ссылка» и нажать ЛКМ. В открывшемся ниспадающем меню навести курсор мыши на строку « Название» (рис.33)и нажать ЛКМ. Откроется диалоговое окно «Название». Если окно выглядит так, как на рис.34, то нужно нажать мышью на кнопке «ОК». Выполнить макрокоманду «Выделение ячеек таблицы. Параметры: - строки: 1: 2, - столбцы: первый столбец.»
Выполнить макрокоманду «Выделение ячеек таблицы. Параметры: - строки: 1: 2, - столбцы: первый столбец.»
 Для изменения размеров столбца таблицы нужно навести курсор мыши на маркер ширины столбца
Для изменения размеров столбца таблицы нужно навести курсор мыши на маркер ширины столбца  , расположенный на горизонтальной линейке (рис.38). При этом курсор мыши превратится в двунаправленную стрелку. Далее следует нажать ЛКМ. При этом появится вертикальная пунктирная линия через все рабочее поле документа, показывающая расположение границы столбца (рис.38). Следует, не отпуская ЛКМ, перетащить маркер на нужное место, ориентируясь по пунктирной линии. Затем отпустить ЛКМ.
, расположенный на горизонтальной линейке (рис.38). При этом курсор мыши превратится в двунаправленную стрелку. Далее следует нажать ЛКМ. При этом появится вертикальная пунктирная линия через все рабочее поле документа, показывающая расположение границы столбца (рис.38). Следует, не отпуская ЛКМ, перетащить маркер на нужное место, ориентируясь по пунктирной линии. Затем отпустить ЛКМ. Макрокоманда: «Выравнивание ширины столбцов»
Макрокоманда: «Выравнивание ширины столбцов»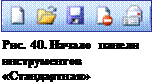 «Создание нового документа»
«Создание нового документа» на панели инструментов «Стандартная» (рис. 40), и нажать ЛКМ. Откроется новый текстовый документ.
на панели инструментов «Стандартная» (рис. 40), и нажать ЛКМ. Откроется новый текстовый документ. Вставка формулы»
Вставка формулы»
 «Шаблоны скобок».
«Шаблоны скобок».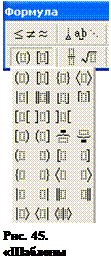

 Параметры: - знак:
Параметры: - знак:  , - элемент:
, - элемент:  «Шаблоны скобок».
«Шаблоны скобок».


