Макрокоманды программы Microsoft Word 2003
1. Макрокоманда: «Открытие окна программы Microsoft Word 2003 » Параметры: - рабочий стол. Результат: Рис. 4. Технология выполнения:
7Если элемент каскадного меню «Пуск», открывшийся у Вас на экране монитора, выглядит так, как показано на рис. 2, то следует навести курсор мыши на строку меню " Программы", затем в открывшемся справа элементе каскадного меню (Рис.2) навести курсор мыши на строку «Microsoft Office 2003», после чего, в появившемся новом элементе каскадного меню (Рис.2) навести курсор мыши на строку «Microsoft Word 2003» и выполнить однократное нажатие и отпускание ЛКМ. В результате этого действия произойдет запуск программы «Microsoft Word 2003» и откроется Главное окно программы без области задач (рис.4.) или с областью задач (рис.5.) в зависимости от настроек окна «Параметры» меню «Сервис».
Если же элемент каскадного меню «Пуск», открывшийся у Вас на экране монитора, выглядит так, как показано на рис. 3, то следует навести курсор мыши на строку меню " Все программы", затем в открывшемся справа элементе каскадного меню (рис.3) навести курсор мыши на строку «Microsoft Office 2003», после чего, в появившемся новом элементе каскадного меню (рис.3) навести курсор мыши на строку «Microsoft Word 2003» и выполнить однократное нажатие и отпускание ЛКМ (Рис. 2). В результате произойдет запуск программы «Microsoft Word 2003» и откроется Главное окно программы с областью задач (рис.5.) или без области задач (Рис.4).
2. Макрокоманда: «Установка параметров страницы » Параметры: - верхнее поле: < верхний отступ >, - нижнее поле: < нижний отступ >, - левое поле: < левый отступ >, - правое поле: < правый отступ >, - ориентация: < книжная | альбомная > Результат: < изображение результата выполнения макрокоманды> Пример макрокоманды: Параметры: - верхнее поле: 2, 5 см., - нижнее поле: 2, 5 см., - левое поле: 2 см., - правое поле: 1 см., - ориентация: книжная Результат: Рис. 8 Технология выполнения:
На экране появляется диалоговое окно «Параметры страницы» (Рис.6). Под строкой заголовка окна находятся три вкладки; «Поля», «Размер бумаги» и «Источник бумаги». При открытии окна обычно бывает активизирована (т.е. выведено на экран содержимое вкладки) вкладка «Поля» (Рис. 6). В противном случае нужно активизировать вкладку «Поля», наведя на неё курсор мыши и однократно нажав ЛКМ. Для установки верхнего отступа, равного в нашем примере 2, 5 см, нужно найти в группе «Поля» (рис.7) на изображении окна название поля «Верхнее» и воспользоваться счетчиком поля Далее следует установить ориентацию страницы «Книжная», для чего курсор мыши следует навести на изображение страницы с ориентацией «Книжная» и нажать ЛКМ. Выбранное изображение будет окаймлено жирной рамкой (Обычно «по умолчанию» устанавливается ориентация «книжная»). Далее следует нажать кнопку «ОК». В результате выполнения команды установки параметров страницы в окне программы произошли изменения (Рис.14). На верхней линейке левые бегунки стали в позицию 2 см., правый бегунок стал в позицию 1 см., на вертикальной линейке граница между темной и светлой частью линейки расположена в 2, 5 см. от края.
3. Макрокоманда: «Переход на русскую раскладку клавиатуры » Результат: < изображение результата выполнения макрокоманды> Пример макрокоманды: Результат: Рис. 9
Если язык, с которым работает клавиатура, установлен русский, то на панели задач, возможно, будет видна кнопка языковой панели «RU» (рис.9), в противном случае кнопка будет названа в соответствии с установленной в данный момент раскладкой клавиатуры «EN» (рис.10), «FR», «DE» и т. д.
Если используемых на компьютере языков всего два, удобнее переключать раскладку клавиатуры одновременным нажатием клавиш Sift+Alt либо Sift+Ctrl. Какая именно комбинация клавиш вызывает смену раскладок клавиатуры на Вашем компьютере, можно выяснить, попробовав нажать эти клавиши и напечатав несколько символов. (Настройка комбинации клавиш осуществляется с помощью находящейся на панели управления пиктограммы «Языки и региональные стандарты».)
4. Макрокоманда: «Переход на английскую раскладку клавиатуры » Результат: < изображение результата выполнения макрокоманды> Пример макрокоманды: Результат: рис.10.
Технология выполнения: Если язык, с которым работает клавиатура, установлен английский, то на панели задач, возможно, будет видна кнопка языковой панели «EN» (рис.10), в противном случае кнопа будет названа в соответствии с установленной в данный момент раскладкой клавиатуры «RU» (рис.9), «FR», «DE» и т. д. Для того, чтобы установить английскую раскладку клавиатуры, если установлена другая раскладка, нужно навести курсор мыши на кнопку вызова языковой панели и нажать ЛКМ. Появится языковая панель. Далее необходимо навести курсор мыши на элемент панели «Английский» и нажать ЛКМ. Галочка переместится на строку элемента панели «Английский» (рис.11). Если кнопки языковой панели на панели задач нет, то ее вызов описан в команде «Переход на русскую раскладку клавиатуры». Если используемых на компьютере языков всего два, удобнее переключать раскладку клавиатуры одновременным нажатием клавиш Sift+Alt либо Sift+Ctrl. Какая именно комбинация клавиш вызывает смену раскладок клавиатуры на Вашем компьютере, можно выяснить, попробовав одновременно нажать эти клавиши и взглянуть на кнопку языковой панели или напечатать несколько символов в рабочем поле программы Word. (Настройка комбинации клавиш осуществляется с помощью находящейся на панели управления пиктограммы «Языки и региональные стандарты».)
5. Макрокоманда: «Установка автоматического переноса слов»
Результат: рис.15. Технология выполнения: Навести курсор мыши на элемент главного меню «Сервис» и нажать ЛКМ. В открывшемся ниспадающем меню (Рис.13) навести курсор мыши на строку « Язык» и нажать ЛКМ. В открывшемся ниспадающем меню навести курсор мыши на строку «Расстановка переносов» и нажать ЛКМ.
Строка будет отмечена галочкой (Рис.15). Затем нажать кнопку «ОК» окна «Расстановка переносов».
6. Макрокоманда: «Установка гарнитуры шрифта» Параметры: - гарнитура: < название гарнитуры шрифта>, - режим: по умолчанию. Результат: < изображение результата выполнения макрокоманды> Пример макрокоманды: Параметры: - гарнитура: Times New Roman.
Технология выполнения: Навести курсор мыши на элемент главного меню «Формат» и нажать ЛКМ. В открывшемся ниспадающем меню навести курсор мыши на строку « Шрифт» и нажать ЛКМ. В открывшемся окне «Шрифт» (Рис.16) в левом верхнем поле со списком «Шрифт» с помощью линейки прокрутки слева от списка нужно прокрутить список до появления в окне нужной гарнитуры, в данном случае, Times New Roman, затем навести курсор мыши на строку с названием гарнитуры и нажать ЛКМ. Затем нажать кнопку «ОК» окна «Шрифт». В общем случае нужно в списке «Шрифт» диалогового окна «Шрифт» выбрать нужную гарнитуру. Если в списке параметров указан режим «по умолчанию», для чего нужно навести курсор мыши на кнопку «По умолчанию» и нажать ЛКМ, в появившемся диалоговом окне ответить «Да» на вопрос об изменении шаблона документа. Затем нажать кнопку «ОК» окна «Шрифт». Результат выполнения макрокоманды можно увидеть на панели форматирования (Рис.17). Там же можно и установить гарнитуру шрифта, если никаких других настроек шрифта не требуется, и не используется режим умолчания.
7. Макрокоманда: «Установка размера шрифта» Параметры: - размер шрифта: < размер шрифта>, режим: по умолчанию. Результат: < изображение результата выполнения макрокоманды> Пример макрокоманды: Параметры: - Размер шрифта: 18 пт. Результат: Рис. 17.
Технология выполнения: Навести курсор мыши на элемент главного меню «Формат» и нажать ЛКМ. В открывшемся ниспадающем меню навести курсор мыши на строку « Шрифт» и нажать ЛКМ. В открывшемся окне «Шрифт» (рис.22) в правом верхнем поле со списком «Размер» с помощью линейки прокрутки слева от списка нужно прокрутить список до появления в окне нужного размера шрифта, в данном случае, числа 18, затем навести курсор мыши на строку со значением 18 и нажать ЛКМ. Затем нажать кнопку «ОК» окна «Шрифт». В общем случае нужно в списке «Размер» диалогового окна «Шрифт» выбрать нужный размер. Если в списке параметров указан режим «по умолчанию», для чего нужно навести курсор мыши на кнопку «По умолчанию» и нажать ЛКМ, в появившемся диалоговом окне ответить «Да» на вопрос об изменении шаблона документа. Затем нажать кнопку «ОК» окна «Шрифт». Результат выполнения макрокоманды можно увидеть на панели форматирования. Там же можно и установить размер шрифта, если никаких других настроек шрифта не требуется, и не используется режим умолчания.
8. Макрокоманда: «Установка начертания шрифта» Параметры: - начертание: < тип начертания> Результат: < изображение результата выполнения макрокоманды> Пример макрокоманды:
|

 Для запуска программы Microsoft Word необходимо подвести курсор " мыши" к кнопке " Пуск" -
Для запуска программы Microsoft Word необходимо подвести курсор " мыши" к кнопке " Пуск" -  , расположенной на панели задач. Панель задач - это горизонтальная полоса, находящаяся снизу рабочего стола Windows (Рис.1). После этого необходимо выполнить однократное нажатие и отпускание (далее просто нажатие) левой клавиши мыши (ЛКМ). В результате этого действия на экране появится начальный элемент каскадного меню, которое носит название «Пуск». В зависимости от настройки свойств кнопки «Пуск», этот элемент каскадного меню может выглядеть по-разному: или так, как на рис.2 (классическое меню «Пуск»), или так, как на рис.3 (меню «Пуск»).
, расположенной на панели задач. Панель задач - это горизонтальная полоса, находящаяся снизу рабочего стола Windows (Рис.1). После этого необходимо выполнить однократное нажатие и отпускание (далее просто нажатие) левой клавиши мыши (ЛКМ). В результате этого действия на экране появится начальный элемент каскадного меню, которое носит название «Пуск». В зависимости от настройки свойств кнопки «Пуск», этот элемент каскадного меню может выглядеть по-разному: или так, как на рис.2 (классическое меню «Пуск»), или так, как на рис.3 (меню «Пуск»).

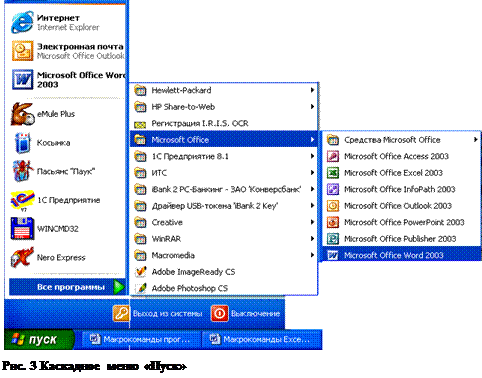
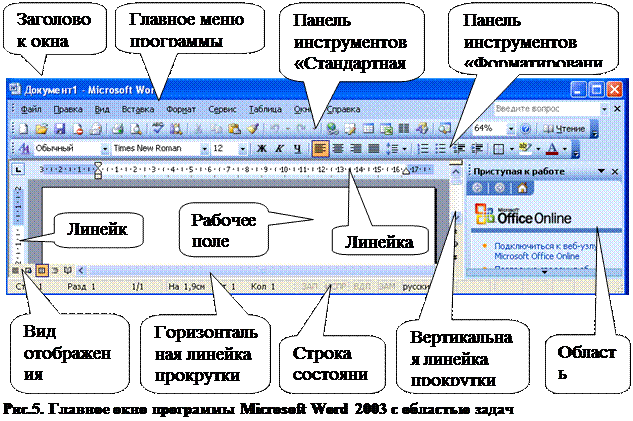
 Одновременно с запуском программы«Microsoft Word 2003» будет автоматически создан и новый документ, которому будет присвоено имя " Документ1". Название документа отображается в заголовке окна (рис.4, рис.5). Текст набирается в рабочем поле окна Microsoft Word (рис.4, рис.5).
Одновременно с запуском программы«Microsoft Word 2003» будет автоматически создан и новый документ, которому будет присвоено имя " Документ1". Название документа отображается в заголовке окна (рис.4, рис.5). Текст набирается в рабочем поле окна Microsoft Word (рис.4, рис.5). Навести курсор мыши на элемент главного меню «Файл» и нажать ЛКМ. В открывшемся ниспадающем меню навести курсор мыши на строку « Параметры страницы» и нажать ЛКМ.
Навести курсор мыши на элемент главного меню «Файл» и нажать ЛКМ. В открывшемся ниспадающем меню навести курсор мыши на строку « Параметры страницы» и нажать ЛКМ. , расположенным правее самого поля ввода информации. Для установки значения 2, 5 см. нужно навести курсор мыши на изображение «стрелка вверх» и пять раз нажать ЛКМ, пока число в поле не станет равным 2, 5см. (В том случае, если исходное значение было 2 см., иначе следует нажимать ЛКМ на верхней стрелке в случае необходимости увеличения числа, и на нижней стрелке в случае необходимости уменьшения число нужное количество раз). Аналогичную операцию следует осуществить со всеми полями ввода информации, расположенными правее слов «Нижнее», «Левое», «Правое», устанавливая с помощью счетчиков значения, заданные в соответствующих параметрах макрокоманды.
, расположенным правее самого поля ввода информации. Для установки значения 2, 5 см. нужно навести курсор мыши на изображение «стрелка вверх» и пять раз нажать ЛКМ, пока число в поле не станет равным 2, 5см. (В том случае, если исходное значение было 2 см., иначе следует нажимать ЛКМ на верхней стрелке в случае необходимости увеличения числа, и на нижней стрелке в случае необходимости уменьшения число нужное количество раз). Аналогичную операцию следует осуществить со всеми полями ввода информации, расположенными правее слов «Нижнее», «Левое», «Правое», устанавливая с помощью счетчиков значения, заданные в соответствующих параметрах макрокоманды.
 Технология выполнения:
Технология выполнения: Для того, чтобы установить русскую раскладку клавиатуры, если установлена другая раскладка, нужно навести курсор мыши на кнопку вызова языковой панели и нажать ЛКМ. Появится языковая панель (рис.11). Далее необходимо навести курсор мыши на элемент панели «Русский» (рис.11) и нажать ЛКМ. Галочка переместится на строку элемента панели «Русский».
Для того, чтобы установить русскую раскладку клавиатуры, если установлена другая раскладка, нужно навести курсор мыши на кнопку вызова языковой панели и нажать ЛКМ. Появится языковая панель (рис.11). Далее необходимо навести курсор мыши на элемент панели «Русский» (рис.11) и нажать ЛКМ. Галочка переместится на строку элемента панели «Русский».
 Параметры: - режим: перенос слов
Параметры: - режим: перенос слов
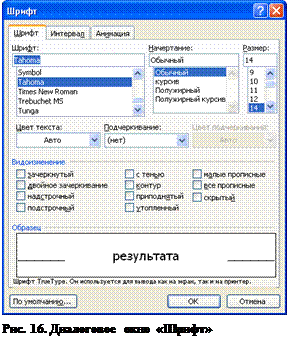 Результат: Рис. 17.
Результат: Рис. 17.



