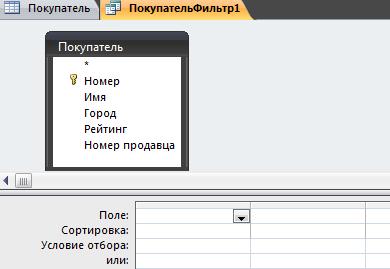Предположим, нам необходимо выбрать из базы данных все записи, содержащие какой-либо элемент, например покупателей, проживающих в Архангельске.
Для этого проделайте следующие шаги:
|
| Откройте таблицу Покупатели.
|
|
| Выбор способов фильтрации данных осуществляется через меню Сортировка и фильтр вкладки «Главная» (рис.4).
|

Рис. 4. Список фильтров в меню Записи.
Также его можно осуществить, нажав на соответствующие кнопки панели инструментов:
 Фильтр по выделенному – производит отбор записей в текущем поле, соответствующих записи выбранной ячейки;
Фильтр по выделенному – производит отбор записей в текущем поле, соответствующих записи выбранной ячейки;
В пункте с указанием «Дополнительно» находятся:
 Изменить фильтр – открывает окно фильтра, в котором выводится пустая форма или таблица для определения параметров последующей фильтрации;
Изменить фильтр – открывает окно фильтра, в котором выводится пустая форма или таблица для определения параметров последующей фильтрации;
 Применение фильтра (Удалить фильтр) – применяет или отменяет назначенную фильтрацию данных таблицы или формы.
Применение фильтра (Удалить фильтр) – применяет или отменяет назначенную фильтрацию данных таблицы или формы.
 Расширенный фильтр – выводит окно расширенного фильтра для создания фильтра (определения параметров фильтрации данных), применяемого в режиме таблицы или формы
Расширенный фильтр – выводит окно расширенного фильтра для создания фильтра (определения параметров фильтрации данных), применяемого в режиме таблицы или формы
Произведем отбор данных с помощью Расширенного фильтра
|
| Щелкните на кнопке Расширенный фильтр панели инструментов или выберите его в меню Записи–Фильтр–Расширенный фильтр. Откроется окно Покупатели Фильтр1: фильтр, в котором вам предстоит указать все параметры интересующих вас записей (рис. 5). Верхняя часть окна содержит список, включающий в себя перечень всех полей данной формы, В нижней части окна находится бланк фильтра, в котором вы будете указывать условия отбора интересующих вас записей.
|
|
| Поскольку вас интересуют покупатели, проживающие в определенном городе, в бланке фильтра вам нужно указать такие условия отбора, которые позволят выбрать именно эти записи. Начните с указания поля, для которого вы намерены установить условия. В вашем случае это будет поле Город.
|
|
| Щелкните в бланке фильтра на первую ячейку строки Поле, затем в списке этой ячейки выберите поле Город, либо перетащите название этого поля из списка полей в верхней части окна Расширенный Фильтр. Для того чтобы это сделать, щелкните на названии поля в верхнем списке и, удерживая левую кнопку мыши, переместите ее вниз. Когда указатель окажется на первой клетке строки Поле, отпустите кнопку мыши.
|
|
| Щелкните на ячейке Условие отбора. Введите сюда значение условия с клавиатуры, впечатав слово Архангельск.
|
|
| Нажмите клавишу Enter. Microsoft Access добавит к вашему критерию кавычки. В принципе вы можете сделать это сами, особенно если вводите текст, содержащий знаки препинания (рис. 6).
|
|
| Щелкните кнопку Применение фильтра на панели инструментов. Microsoft Access начнет поиск данных удовлетворяющих поставленным условиям и представит данные в табличной форме.
|
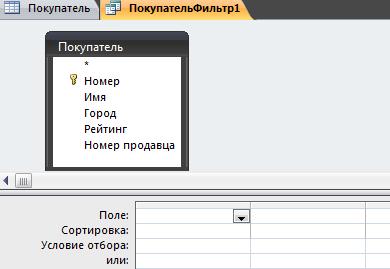
Рис.5. Диалоговое окно Расширенного Фильтра.

Рис. 6. Вид бланка Расширенного фильтра после ввода условий отбора.
Предположим, что из всех отобранных покупателей вас интересуют лишь те, у которых значение рейтинга выше 100. Чтобы выполнить подобный отбор, вам нужно ввести этот критерий в виде выражения, которое уточняет интересующие вас параметры и требует от Microsoft Access сравнения чисел.
Выполните действия:
|
| Щелкните на окне Расширенный Фильтр, чтобы привести его в активное состояние. В окне вы увидите установленные ранее условия фильтрации записей.
|
|
| В соседней ячейке (рядом с ячейкой Город) в строке Поле, выберите из списка полей Рейтинг, либо перетащите его из верхнего списка полей.
|
|
| В клетке Условие отбора укажите неравенство > 100 (рис. 7), затем нажмите клавишу Enter.
|
|
| Щелкните кнопку Применение фильтра на панели инструментов и увидите на таблицу с единственным покупателем, который отвечает всем условиям отбора, т.е. из всего списка покупателей выбран покупатель из Архангельска и его рейтинг больше 100.
|
|
| Чтобы снова вызвать на экран все записи нужно отключить фильтр. Для этого на панели инструментов нажмите кнопку Удалить фильтр (она же выполняет вторую функцию Применение фильтра). Теперь в таблице вновь будут показаны все записи, а не только те, которые отвечают условиям отбора.
|

Рис. 7. Вид бланка Расширенного фильтра с дополнительным условием отбора
Задание:
|
| Произведите отбор записей в форме Покупатели с помощью кнопки Фильтр по выделенному только из Саратова, для этого в поле Город поместите курсор в ячейку с записью Саратов и нажмите на панели инструментов кнопку Фильтр по выделенному.
|
|
| Результатом отбора должна стать таблица с двумя покупателями из Саратова – Кустов и Фролов. Отключите фильтр, чтобы увидеть все записи таблицы.
|


 Фильтр по выделенному – производит отбор записей в текущем поле, соответствующих записи выбранной ячейки;
Фильтр по выделенному – производит отбор записей в текущем поле, соответствующих записи выбранной ячейки; Изменить фильтр – открывает окно фильтра, в котором выводится пустая форма или таблица для определения параметров последующей фильтрации;
Изменить фильтр – открывает окно фильтра, в котором выводится пустая форма или таблица для определения параметров последующей фильтрации; Применение фильтра (Удалить фильтр) – применяет или отменяет назначенную фильтрацию данных таблицы или формы.
Применение фильтра (Удалить фильтр) – применяет или отменяет назначенную фильтрацию данных таблицы или формы. Расширенный фильтр – выводит окно расширенного фильтра для создания фильтра (определения параметров фильтрации данных), применяемого в режиме таблицы или формы
Расширенный фильтр – выводит окно расширенного фильтра для создания фильтра (определения параметров фильтрации данных), применяемого в режиме таблицы или формы