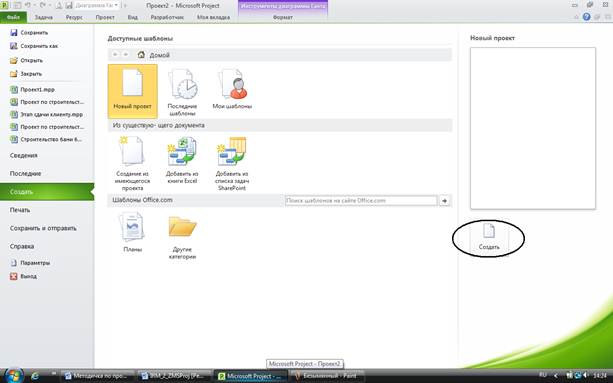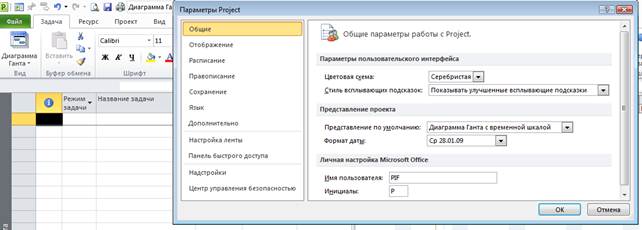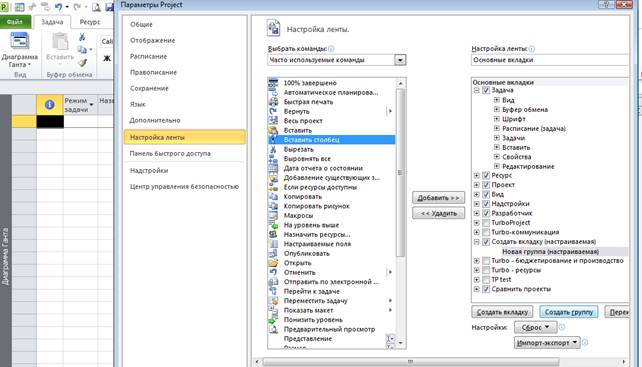Подготовка приложения к работе
1.1.Вызов и подготовка нового рабочего документа: a) В меню «Пуск» выберите пункт «Программы», в папке «Microsoft Office» выберите ярлык «Microsoft Project 2010». На экране распахнется окно с инструментальной лентой, характерной для Office 2010.
b) Выбрать ярлык Файл и в выпавшем меню активизировать опцию Создать. В поле Доступные шаблоны выделить Новый проект и нажать кнопку Создать.
c) Для вновь созданного проекта необходимо установить начальные сведения. В выпавшем окне Сведения о проекте для Project следует установить планируемую дату начала проекта, текущую дату, тип планирования (от начала или от конца проекта). Может быть также проведен начальный выбор календаря. d) Сохраните пустой проект под названием Структура проекта и своим именем во вновь созданной личной папке: меню Файл на ленте, опция " Сохранить как...". Обратите внимание, что файл может быть сохранен с различными типами расширения. e) Просмотрите все закладки (задача, ресурс, проект, вид, разработчик) и группы, входящие в них. f) Просмотрите все возможные представления проекта, для чего в режиме закладки Задача кликнете по флажку группы Вид. Обратите внимание (найдите на ленте) на закладку Инструменты …, которая появляется в зависимости от выбранного представления проекта, 1.2.Настройка операционной среды: a) Перейдите к выбору параметров настройки, для чего кликните " Файл" на ленте и в раскрывшемся меню выберите “Параметры” b) В окне Параметры Project настроить опции вкладки Общие: установить свою цветовую схему, выбрать форму даты с указанием времени, записать свое имя пользователя;
c) Настроить вкладку Отображение: проверить настройку календаря, выбрать тип валюты, которая будет использоваться при оценке затрат. Необходимо помнить, что выбранные параметры используются именно для этого проекта! d) Настроить вкладку Расписание: установить параметры календаря – время начала по умолчанию 8-00, время окончания по умолчанию – 17-00, дней в месяце – 21. Оставить единицы назначения в виде числовых значений. e) Проследить, чтобы новые задачи планировались вручную, автоматически планируемые задачи привязывались к дате начала проекта. f) Установить Тип задач по умолчанию – Фиксированная длительность! и зафиксировать флажок для опции Новые задачи имеют фиксированный объем работ. Ознакомиться с остальными параметрами опций вкладки Расписание для планирования этого проекта. g) Ознакомиться с настройкой опций вкладки Правописание. h) На вкладке Сохранение указать формат сохранения, обеспечить автосохранение каждые 20 мин. с обязательной выдачей запроса перед сохранением. i) Ознакомиться с настройкой опций вкладки Язык. j) На вкладке Дополнительно установить число документов в списке последних файлов равным 5, для критических задач установить резерв времени не более 1 дня. Ознакомиться с остальными опциями настройки этой вкладки. k) Открыть вкладку Настройка ленты. Ознакомиться с перечнем основных вкладок, расположенной в правой части окна Параметры Project. Вызвать список групп закладки Проект и просмотреть список команд группы Состояние. l) На листе Настройка ленты создать свою пользовательскую настраиваемую вкладку с командами. Для этого под листом настройка ленты (правая часть окна) выбрать клавишу Создать вкладку. В появившееся поле Новая группа (настраиваемая) добавить из списка команд в средней части окна следующие команды: Вставить столбец, Ручное планирование, Цвет фона, Цвет текста, Связать задачи.
Переименовать созданную вкладку (настраиваемая), для чего выделить ее мышью и выбрать кнопку Переименовать. Присвоить ей имя МОЯ ВКЛАДКА. m) Проверить настройку ленты для чего закрыть окно Параметры Project, нажав Ок. Откройте на ленте вкладку МОЯ ВКЛАДКА и убедитесь, что в ней присутствуют выбранные вами команды. n) Повторите вызов окна Параметры Project. Настройте панель быстрого доступа.Добавить к имеющимся на этой панели командам Ручное планирование и Автоматическое планирование, используя кнопку Добавить. Закройте окно и убедитесь в появлении этих команд. o) Настройте панель быстрого доступа непосредственно из основного режима, для чего кликнете по стрелке справа от панели. В открывшемся окне вы увидите выделенные галочкой базовые команды этой панели. Поставьте метку против невыбранной команды Быстрая печать, и она появится на панели.. p) Обратите внимание, что выбрав из списка элемент Другие команды, вы откроете окно Параметры Project q) Вставьте на панель быстрого доступа другие команды по вашему усмотрению r) В окне Параметры Project ознакомьтесь с опциями Центра управления безопасностью, с настройкой параметров этого центра и, в частности, с настройкой параметров макросов и параметров старых форматов.
|