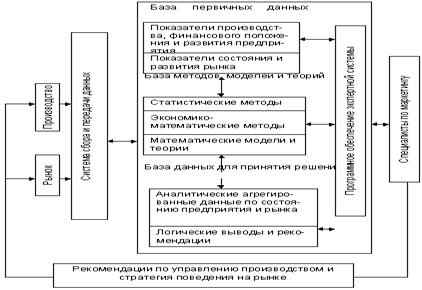Задание 1. Запустить Microsoft Visio из группы программ Microsoft Office
Запустить Microsoft Visio из группы программ Microsoft Office. Запустить и ознакомиться с разделами справочной системы для работы с Microsoft Visio. Открыть интересующий Вас раздел справки и изучить его. Просмотреть образцы шаблонов схем, доступных для использования. Изучить интерфейс программы. Добавить панели инструментов Формат текста и Формат фигуры ( меню Вид → Панели инструментов). Для добавления необходимой фигуры следует выбрать меню Файл → Фигуры → группа фигур (дополнительные фигуры).
Задание 2. Создать организационную диаграмму, представленную на рис. 8.
Рис. 8. Вид организационной диаграммы Для того чтобы создать организационную диаграмму необходимо в меню Файл выбрать команду Создать, затем – команду Бизнес – Организационная диаграмма. Для того чтобы задать название организации необходимо в левой части выбрать элемент «Название» и перетащить его на страницу. Затем напечатать название. Для того чтобы нарисовать элемент необходимо из набора элементов Фигуры организационной диаграммы в окне Фигуры перетащить фигуру корневого уровня для Из набора элементов Фигуры организационной диаграммы в окне Фигуры перетащите фигуру для первого подчиненного лица на фигуру руководителя. При этом создается автоматическая связь между двумя фигурами в иерархии. Для второго руководителя повторите аналогичную операцию. Для того чтобы создать фигуры подчиненных необходимо на панели инструментов выбрать элемент «Три фигуры» и перетащить его на фигуру начальника. Затем текст. Лишние фигуры необходимо удалить. Для завершения создания организационной диаграммы необходимо продолжить перетаскивание фигур подчиненных в фигуры руководителей и ввод для них должностей.
Задание 3. Установить фон для организационной диаграммы. Для того чтобы установить фон для организационной диаграммы необходимо в левой части диалогового окна выбрать «Фоновые рисунки» и перетащить на страницу элемент «Сплощной фон». Затем элемент «карта мира» (например, или любой другой). Задание 4. Создать рамку для организационной диаграммы. Для того чтобы создать рамку для организационной диаграммы необходимо в левой части диалогового окна выбрать «Рамки и заголовки» и перетащить на страницу элемент «Рамка заметки...» или «Изысканный блок заголовка». Затем установить размеры рамки и убрать или ввести заголовок (рис. 9.).
Рис. 9. Организационная диаграмма с рамкой Внимание! Сохраните выполненное задание, в личной папке присвоив ему смысловое имя. Переименуйте Страницу 1 на новое имя – Задание 1. Задание 5. Создать календарь на неделю по данным таблицы 1. Для того чтобы создать календарь необходимо создать новую страницу (Вставка → Создать страницу) задать имя Календарь. Выбрать меню Файл → Фигуры → Расписание затем раздел «Фигуры для календаря», затем в правой части «Календарь». Далее в левой части диалогового окна выбрать элемент «День» и перетащить его на лист. В появившееся диалоговом окне указать произвольные реквизиты (по своему усмотрению). Затем слева на панели инструментов выбрать элемент «Встреча» и перетащить его на понедельник. Указать время проведения (с 8.00 до 9.00) и написать название: «Планерка с сотрудниками». Таблица 1
Далее на панели инструментов выбрать элемент «Внимание» и поместить его слева от встречи (рис. 10).
Рис. 10. Папки пользователя Далее поочередно добавить события на лист и указать дополнительные реквизиты согласно данным в таблице 1. Для того чтобы изменить параметры заливки необходимо выделить мышью день и в контекстном меню выбрать «Формат» - «Заливка», установить параметры заливки (рис. 11).
Рис. 11. Параметры заливки Далее необходимо выделить элементы всех встреч (выделив каждую при помощи мыши, удерживая клавишу CTRL), затем в контекстном меню для всех элементов выбрать «Формат» - «Заливка» и появившемся диалоговом окне установить параметры заливки (рис. 12).
Рис. 12. Параметры заливки Задание 6. Установить защиту для созданного календаря. Для того чтобы защитить созданный календарь необходимо выделить фигуру «День» и в контекстном меню выбрать «Формат» → «Защита», в появившемся диалоговом окне установить параметры защиты (рис. 13).
Рис. 13. Параметры защиты документа Задание 7. Создать схему, представленную на рисунке 14.
Рис. 14. Задание 8. С использованием шаблонов программы Microsoft Visio создать схемы в соответствии с вариантом, указанным преподавателем. Разместить рисунки (два) на одной странице формата А4 или на страницах формата А5 каждый отдельно. Подготовить отчет по лабораторной работе. Вариант 1.
Рис. 15.
Рис. 16. Вариант 2.
Рис. 17.
Рис. 18. Вариант 3.
Рис. 19.
Рис. 20. Вариант 4.
Рис. 21.
Рис. 22. Вариант 5.
Рис. 23.
Рис. 24. Вариант 6.
Рис. 25.
Рис. 26. Вариант 7.
Рис. 27.
Рис. 28. Вариант 8.
Рис. 29.
Рис. 30. Вариант 9.
Рис. 31.
Рис. 32. Вариант 10.
Рис. 33.
Рис. 34. Контрольные вопросы: 1. Назначение и возможности Microsoft Office Visio. 2. Какие способы настройки окна и панели инструментов программы MsVisio вы знаете? 3. Какие способы создания нового документа, листа схемы в программе MsVisio вы знаете? 4. Какие способы добавления фигуры в схему вы знаете? 5. Какие группы фигур программы MsVisio используются для создания схем и других графических изображений? 6. Какие способы форматирования фигур вы знаете? 7. Какие инструменты для работы с текстом доступны в программе MsVisio? 8. Как создать календарь? 9. Как создать организационную диаграмму? 10. Какие элементы можно устанавливать для календаря?
|