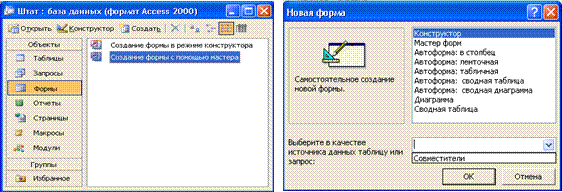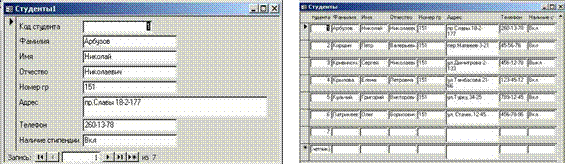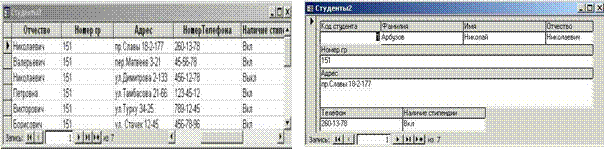Это же касается ввода новых и модификации старых данных в полях таблицы, кроме того, с помощью формы можно вводить данные сразу в несколько таблиц
Таким образом, форма – это фрагмент таблицы БД, содержащий заданные поля исходной таблицыи предназначенный для ввода, редактирования, просмотра и удаления данных. Access позволяет создать форму-меню для вызова других форм, таблиц, запросов или отчетов. Для каждого поля формы можно выбрать цвет или заливку, линии, рамки, добавить элементы управления текстом (переключатели, флажки, раскрывающиеся списки), добавить правила проверки корректности ввода, поместить в форму вычисляемые поля и др. OLE-объекгы (такие, как рисунки и графики) могут быть внедрены только в форму или в отчет. 1.1 Способы создания форм Форма создаётся двумя способами – с помощью конструктора и с помощью мастера форм. Если в режиме базы данных открыть вкладку Формы и щелкнуть по кнопке Создать, то откроется окно, в котором указаны способы создания формы (рис. 1). Конструктор позволяет создать каждый элемент формы и её оформление самостоятельно, но это для начинающих пользователей довольно сложно, поэтому режим конструктора используется, в основном, для корректировки форм, созданных с помощью мастера. Мастер форм автоматически создаёт форму на основе выбранных полей и является самым удобным. Access в режиме диалога выясняет у пользователя, какую форму он хочет получить, и создает ее автоматически. Если в этой форме что-либо не удовлетворяет, можно исправить это в режиме конструктора. Автоформы являются частными случаями мастера форм, т.е. они автоматически создают заданные виды форм без участия пользователя. Автоформы удобны, когда базовая таблица одна, содержит немного полей и нужно быстро создать простую форму. Диаграмма создает форму со встроенной диаграммой, а сводная таблица - со сводной таблицей Excel.
Рисунок 1 Окно БД " Штат" и окно " Новая форма" для выбора режима создания формы В этом режиме можно выбрать вид формы, поля таблицы для отображения в форме, стиль и цвет оформления фона и ячеек. Мастер форм в Access 2002 предлагает шесть видов форм представления данных: в один столбец (рис. 2), ленточная (рис. 3), табличная (рис. 4), выровненная (рис. 5), сводная диаграмма (рис. 6) и сводная таблица (рис. 7).
Рисунок 2Форма в один столбец Рисунок 3Ленточная форма
Поля в форме в один столбецупорядочены и представлены в виде строк, перемещение по записям выполняется с помощью полосы прокрутки внизу формы. Эта форма применяется чаще всего. Ленточная форма и табличная форма похожи друг на друга, но табличная форма фактически повторяет вид исходной таблицы и в ней ограничены возможности редактирования. В ленточной форме доступны все виды инструментов и способы оформления элементов формы (фона и ячеек) из Windows.
Рисунок 4 Табличная форма Рисунок 5 Выровненный вид формы
Рисунок 6 Сводная диаграмма Рисунок 7 Сводная таблица
Выровненный вид формы - на экран выводятся все поля одной записи, если полей много, то они располагаются рядами - один под другим. Если форма разрабатывается на основе нескольких таблиц или запросов, то Access предложит создать либо подчиненные, либо связанные формы в ленточном или в табличном виде. Настраивать внешний вид и возможности ввода, обработки и просмотра данных можно в режиме конструктора, который позволяет использовать большое количество Инструментов и Свойств формы. Перемещение в форме выполняется простым щелчком по нужному полю и внесением изменений или дополнений в данные. Операции поиска, замены, сортировки и фильтрации данных в режиме формы, просмотр и печать форм выполняются теми же способами, что и в режиме таблицы. Целью создания формы является в первую очередь облегчение ввода данных в таблицы БД, при этом выполняются следующие правила: 1.2 Правила ввода данных в форму: 1 Открывание формы – в окне базы данных щелкнуть на кнопке Формы и дважды щелкнуть мышью по имени формы. 2 Начало ввода – щелкнуть в нужном поле. 3 Переход в следующее поле – нажать клавишу Tab. 4 Возврат в предыдущее поле – нажать сочетание клавиш Shift+Tab. 5 Переход к следующей или предыдущей записи – кнопками со стрелками " влево" и " вправо" на полосе прокрутки внизу формы. Данные в форме сохраняются автоматически по мере их ввода в файле созданной БД, например, в файле БД " Справочник".
|