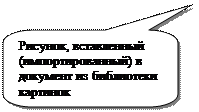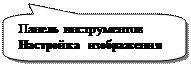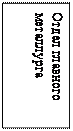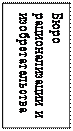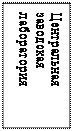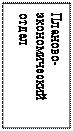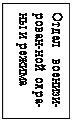Использование стандартной библиотеки картинок
Стандартная библиотека картинок (СlipArt) представляет собой набор изображений, поставляемых вместе с пакетом Microsoft Office, в состав которого входит Microsoft Word. Вставка рисунка производится следующим образом: 1. Выполните команду меню Вст а вка ® Р исунок ® К артинки …
2. Выберите вкладку «Рисунки». 3. Выберите категорию рисунка. 4. Выберите рисунок.
С выбранной картинкой можно выполнить следующие действия
2. Закрыть диалог вставки картинки. В связи с тем, что рисунок из библиотеки также является объектом, то способы работы с ним во многом будут аналогичны рассмотренным для автофигур. Это относиться к размещению объекта в тексте (обтекание текстом), перемещению и копированию объекта, изменению его размеров. По умолчанию картинка вставляется как элемент текста, но при необходимости это можно изменить через контекстное меню: - вызвать контекстное меню щелчком правой кнопки мыши по рисунку в документе; - выбрать пункт Формат рисунка для вызова диалога изменения параметров рисунка; - в диалоге Формат рисунка выбрать вкладку «Положение». - выбрать необходимое положение рисунка в документе. Пример рисунка, вставленного в документ из библиотеки картинок приведен ниже:
После вставки рисунка на экране появляется панель инструментов Настройка изображения, предназначенная для изменения различных параметров изображения
1. Изучение теоретического материала. 2. Выполнение вариантов заданий с помощью рассмотренных инструментов, средств, приемов и технологий 3. Составление отчета о проделанной работе. Отчет должен содержать следующие разделы: - наименование работы; - цель работы; - пошаговое последовательное описание процесса выполнения варианта задания по видам выполняемых действий. 4. Результат выполнения варианта задания должен быть сохранен под именем ФИО_Работа№_Вариант№ (например, «ИвановНН_Работа4 _Вариант1.doc») на жесткий диск в папку «Мои документы\ИТ в экономике» и на дискету – в двух копиях (две копии одной и той же информации в разных папках на дискете). 5. Представление результатов выполнения работы (отчета и файлов на дискете) для проверки преподавателю. 6. Защита выполненной работы: ответ на контрольные вопросы к теоретическому материалу занятия и ответ на замечания преподавателя по выполненной работе. 7. Оценка преподавателем выполненной работы.
1. Что такое встроенная графика? Для чего применяется встроенная графика в текстовом документе? 2. Какие средства существуют в Word для работы создания встроенной графики? 3. Опишите панель инструментов «Рисование». 4. Опишите процесс создания объекта встроенной графики с помощью панели инструментов «Рисование». 5. Как производится снятия выделения с объекта или группы объектов встроенной графики? 6. Опишите процесс перемещения объектов? Как производится перемещение под углом 90 и 180 градусов? 7. Как производится перемещение объектов с помощью клавиатуры? Что такое сетка, шаг сетки и привязка объектов к сетке? Для чего нужна сетка? 8. Опишите известные Вам способы копирования объектов. 9. Как удалить объект или группу объектов? 10. Как производится группировка объектов и для чего она требуется? 11. Как произвести смещение объекта на передний или задний план? 12. Почему использование слоев может существенно ускорить работу при создании блок-схем? 13. Что такое обтекание объекта текстом? Как его установить? Какие существуют виды обтекания объекта текстом? 14. Что такое привязка объекта к тексту? Опишите порядок привязки объекта к тексту. 15. Что такое библиотека стандартных картинок? Как производится вставка картинок из библиотеки? 16. Опишите порядок выполнения работы. Как должна быть оформлена работа? Как необходимо представлять результаты проделанной работы?
Используя встроенные средства Word создать следующую блок-схему:
Используя встроенные средства Word создать следующую блок-схему:
Используя встроенные средства Word создать следующую блок-схему:
Используя встроенные средства Word создать следующую блок-схему:
Используя встроенные средства Word создать следующую блок-схему:
Используя встроенные средства Word создать следующую блок-схему:
Используя встроенные средства Word создать следующую блок-схему:
Закрепить и развить навыки обработки больших текстовых материалов, со вложенной графикой, таблицами и формулами. Изучить технологию форматирования текстовой информации с помощью стилей.
Стиль текста – совокупность настроек форматирования текстовой информации. Выделяют стили символов и стили абзацев. Стиль символа – совокупность настроек шрифта, применяемых для форматирования групп символов. Стиль абзаца - совокупность настроек шрифта, параметров абзаца для форматирования, применяемых для форматирования различных абзацев текстовой информации. Каждый стиль имеет свое имя. Для форматирования текста стилем абзаца необходимо выбрать имя стиля из откидывающегося списка стилей на панели инструментов Форматирование.
В результате к тексту текущего абзаца или тексту выделенных абзацев будет применено форматирование, закрепленное за данным стилем.
|




 - Вставить клип - вставка картинки в документ;
- Вставить клип - вставка картинки в документ; - Предварительный просмотр клипа - предварительный просмотр картинки в отдельном окне;
- Предварительный просмотр клипа - предварительный просмотр картинки в отдельном окне; - Добавить клип в категорию «Избранное» или другую категорию – добавить выбранную картинку в определенную категорию с целью более быстрого ее поиска в дальнейшем;
- Добавить клип в категорию «Избранное» или другую категорию – добавить выбранную картинку в определенную категорию с целью более быстрого ее поиска в дальнейшем; - Найти похожие клипы - найти похожие рисунки с такими же или с определенными параметрами выбранной картинки.
- Найти похожие клипы - найти похожие рисунки с такими же или с определенными параметрами выбранной картинки.