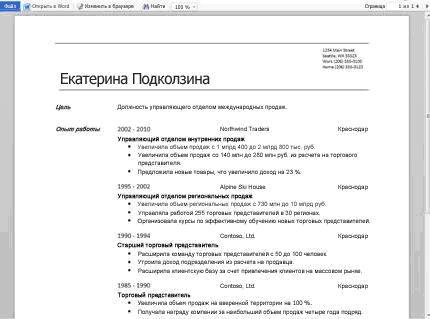Microsoft Word Web App
Благодаря приложению Microsoft Word Web App функции Microsoft Word теперь доступны в браузере, что позволяет работать с документами прямо на веб-сайте, на котором они хранятся. Приложение Word Web App входит в состав набора Office Web Apps, который доступен через службу Windows Live, а также в организациях, в которых приложения Office Web Apps настроены на сервере SharePoint 2010. Предположим, вы создали документ в приложении Word и хотите опубликовать его на веб-сайте, чтобы другие пользователи могли просматривать его или даже выводить на печать. Кроме того, после публикации может выясниться, что в тексте есть опечатка, которую требуется исправить. Было бы здорово, если бы это можно было сделать непосредственно на веб-сайте. Все эти возможности теперь доступны благодаря приложению Word Web App. Чтобы приступить к использованию приложения Word Web App из Microsoft Word 2010, нужно просто сохранить документ в службе Windows Live SkyDrive или в библиотеке SharePoint. Для этого откройте вкладку Файл и выберите команду Сохранить и отправить, а затем — Сохранить на веб-сайте или Сохранить в SharePoint.
Теперь документ можно быстро просматривать и выводить на печать, редактировать в браузере и открывать в приложении Word Приложение Word Web App позволяет работать с документами, созданными в более ранних версиях Word. Для достижения наилучшей совместимости загрузите пакет обеспечения совместимости для форматов файлов Microsoft Office Word, Excel и PowerPoint 2007, а затем сохраните необходимые файлы в формате Office Open XML. Сохраните или отправьте документ в библиотеку SharePoint 2010 либо в службу SkyDrive. Документы, хранящиеся в службе Windows Live или на сервере SharePoint, открываются приложением Word Web App непосредственно в браузере. Их структура и формат выглядят так же, как в режиме разметки в версии Word для настольных компьютеров.
Если на компьютере не установлены компоненты Microsoft Silverlight 2 или более поздней версии, приложение Word Web App отображает строку со ссылкой, позволяющей загрузить и установить Silverlight. Наличие компонентов Silverlight не является обязательным условием, однако если на компьютере установлена последняя версия платформы Silverlight, документ отображается быстрее, а при увеличении выглядит более качественно. В режиме чтения можно просматривать документ постранично и переходить к нужным страницам. Для этого введите номер страницы или воспользуйтесь кнопками Предыдущая страница и Следующая страница.
Чтобы приблизить документ или просмотреть на экране всю страницу, воспользуйтесь командой Масштаб, которая позволяет увеличить или уменьшить представление. Кроме того, с помощью команды Найти можно искать в документах слова и фразы. Результаты поиска при этом выделяются.
Как и при работе с веб-страницей, текст в документе можно выделить, а затем скопировать и вставить в другое приложение. Приложение Word Web App выводит документ на печать в том виде, какой он имеет в режиме чтения. Чтобы напечатать документ, в режиме чтения откройте вкладку Файл и выберите команду Печать. Для вывода данных на печать из приложения Word Web App необходимо средство просмотра PDF-файлов. Если оно не установлено, будет предложено загрузить его. Чтобы внести в документ изменения, нажмите кнопку Изменить в браузере. В режиме правки можно добавлять и удалять содержимое, а также форматировать текст. Режим правки оптимизирован для редактирования содержимого, а не для его просмотра. В этом режиме разметка упрощена, а элементы, которые нельзя отобразить, показываются в виде заполнителей. Заполнители помогают избежать случайного удаления содержимого документа, которое можно отобразить, но нельзя изменять в приложении Word Web App.
В режиме правки текст можно вводить и форматировать обычным образом, в том числе с помощью команд копирования, вставки, отмены и повтора. Отформатировать текст можно с помощью стилей и команд форматирования, доступных на вкладке Главная. Кроме того, в документ можно добавлять изображения, картинки, таблицы и гиперссылки. Картинки вставляются из коллекции изображений, доступных на веб-сайте Office.com. Все эти объекты можно добавить на вкладке Вставка. Чтобы увидеть, как будут выглядеть внесенные в документ изменения, откройте вкладку Файл и нажмите кнопку Сохранить, после чего вернитесь в режим чтения (для этого на вкладке Вид нажмите кнопку Режим чтения). Возможности редактирования в Word Web App идеально подходят для внесения быстрых изменений, например исправления ошибок, добавления изображений и текста. Чтобы получить доступ ко всем возможностям Word, откройте вкладку Файл и нажмите кнопку Открыть в Word. Word Web App откроет документ непосредственно в приложении Word для настольных компьютеров, в котором доступны дополнительные функции (например, возможности настроить стили документа, изменить объект SmartArt или добавить колонтитулы). При нажатии кнопки Сохранить в приложении Word документ будет снова сохранен на веб-сервере. Чтобы можно было использовать функцию "Открыть в Word" приложения Word Web App, на компьютере должна быть установлена программа Word 2003 или более поздней версии (при работе с браузером Internet Explorer) либо Word 2010 (при работе с браузером Firefox).
|