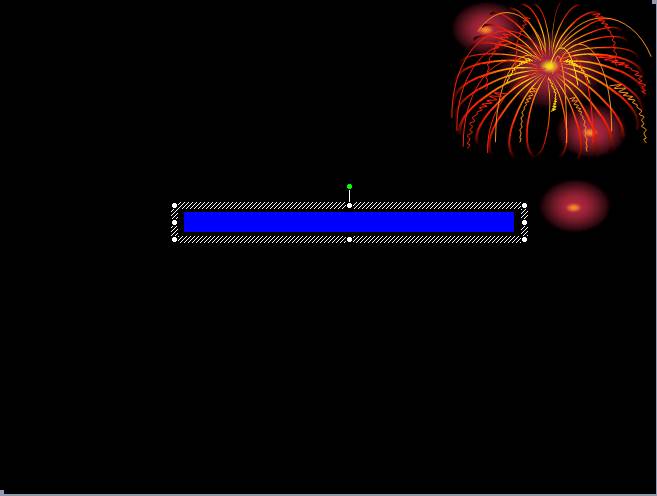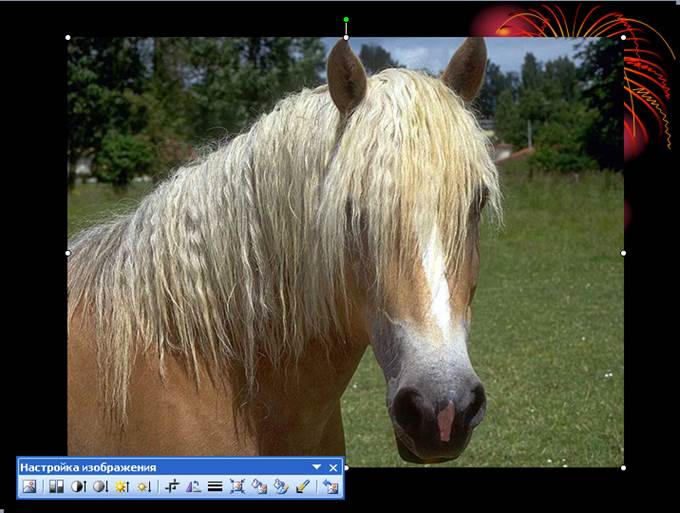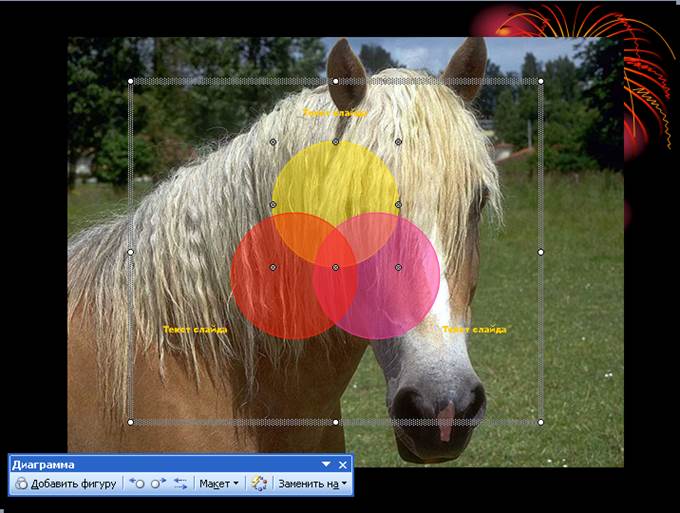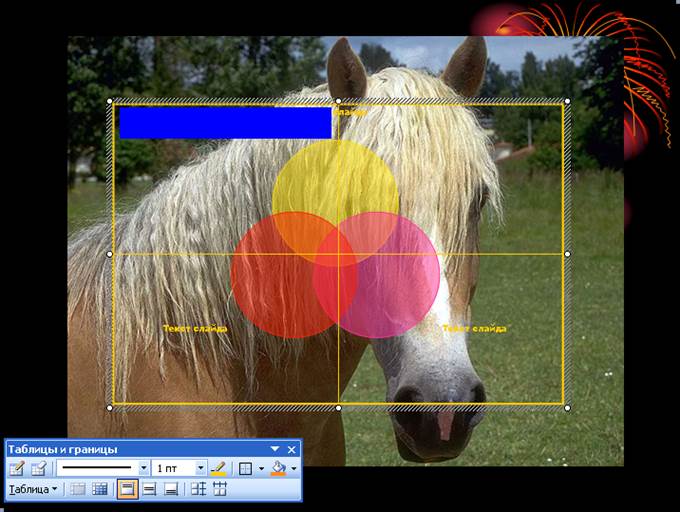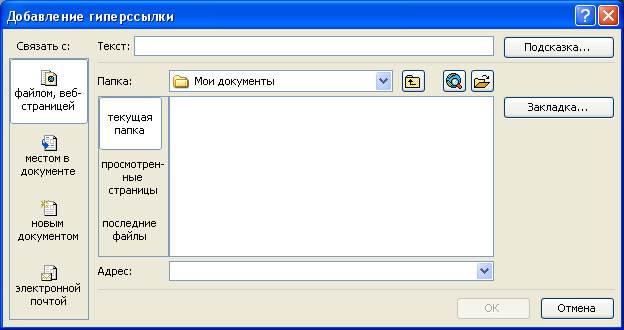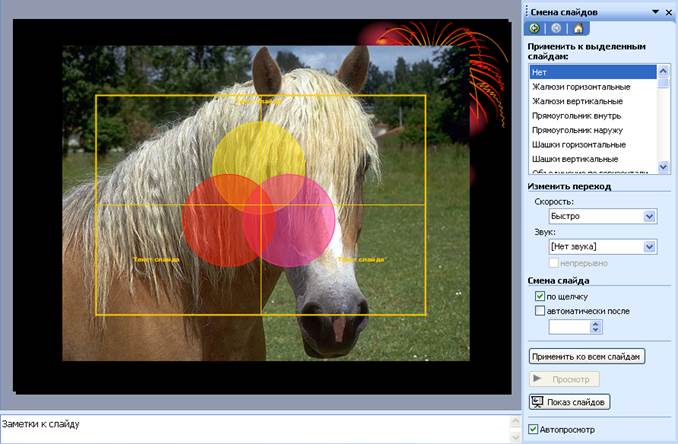Вставка — Надпись
Эта команда используется в том случае, если нужно вставить надпись в месте, не предусмотренном разметкой слайда. Вместо обычной стрелочки — указателя мыши — появится значок, похожий на перевернутую букву Т. Нужно щелкнуть левой кнопкой мыши на том месте, где необходимо вставит надпись, и растянуть небольшой прямоугольник — например, так (рис. 4.1.6):
Рис. 4.1.6 Формат — Шрифт (рис. 4.1.7):
Рис. 4.1.7
Вставка — Рисунок — подменю Из файла, Картинки, Автофигуры, Объект WordArt. Если выбрать пункт «Из файла», то нужно указать то место, из которого нужно взять рисунок (например, изображение обложки) (рис. 4.1.8):
Рис. 4.1.8 Нужно выбрать необходимое изображение и нажать «Вставить» (рис. 4.1.9):
Рис. 4.1.9 С помощью панели «Настройка изображения» можно обрезать изображение, изменить его яркость и контрастность, делать его черно-белым и т.п. Вставка — Схематическая диаграмма (рис. 4.1.10):
Рис. 4.1.10
Эта команда используется тогда, когда нужно вставить какую-либо диаграмму. Нужно выбрать тип диаграммы, нажать ОК и заполнить форму (рис. 4.1.11):
Рис. 4.1.11
Вставка – Таблица (рис. 4.1.12):
Рис. 4.1.12 Эта команда используется для вставки таблицы. В диалоговом окне нужно ввести число столбцов и строк и нажать ОК. Затем заполнить появившуюся пустую таблицу необходимыми данными (рис. 4.1.13):
Рис. 4.1.13
Вставка – Примечание (рис. 4.1.14):
Рис.4.1.14 Используется в том случае, если необходимо написать примечание к какому-либо объекту. Предварительно его нужно выделить. При наведении курсора на объект примечание будет показываться. Вставка – Гиперссылка (рис. 4.1.15):
Рис. 4.1.15 Можно связать набранный текст или картинку с сайтом в Интернете или с каким-либо файлом на компьютере.
Вставка – Номер слайда (рис. 4.1.16):
Рис. 4.1.16 С помощью этого окна можно пронумеровать слайды и вставить время создания слайда.
Показ слайдов – Эффекты анимации
Рис. 4.1.17 После создания слайда (одного или всех) можно применить к объектам эффекты анимации (рис. 4.1.17), выбирая в списке тот или иной эффект. Можно настроить эффекты так, что они будут сменять друг друга через несколько секунд, а не по щелчку мыши, который стоит по умолчанию. Показ слайдов – Управляющие кнопки Нужно выбрать необходимую кнопку (дальше, назад, в начало, домой и т.п.), растянуть её на слайде. Появится окно, в котором можно задать необходимые параметры – переключение по щелчку или при наведении указателя мыши, переход в определённое место, добавление звука (рис. 4.1.18):
Рис. 4.1.18 Вставка – Создать слайд Эта команда вставляет новый слайд.
Правка – Удалить слайд Эта команда удаляет текущий слайд
Показ слайдов – Смена слайдов Эта команда настраивает показ слайдов – их смену. Слайды могут сменяться вертикальными или горизонтальными жалюзи, горизонтальными или вертикальными шашками и т.п. Можно настроить всем слайдам разные эффекты смены (рис. 4.1.19):
Рис. 4.1.19
Показ слайдов – Начать показ. Эта кнопка запускает показ слайдов. Также для этой цели можно использовать кнопку F5.
Программа MS PowerPoint позволяет создавать красочные презентации, используемые для сопровождения публичных выступлений, представления различных товаров, людей и т.д. Эта программа снабжает пользователя широким набором необходимых инструментов, большинство из которых было рассмотрено в данной лабораторной работе.
|