Создание формы
Целью работы является самостоятельная программа, способная рассчитывать все вышерассмотренные показатели (см. п.1). Проще всего будет написать её на языке программирования Basic (программа MS Visual Basic). Разработка программы начинается с создания формы. Для того чтобы её создать, нужно запустить MS Visual Basic (Пуск → Программы → Microsoft Visual Basic), в открывшемся диалоговом окне выбирать «Standard EXE» и щелкнуть на «Открыть». Появляется окошко, в котором, в свою очередь, есть окна «Project1 – Form1(Form)» и «Form1» (рис. 3.2.1):
Рис. 3.2.1 Чтобы растянуть форму до необходимого размера, нужно поставить мышку на квадратик в одном из углов формы и, удерживая нажатой левую кнопку мыши, вести мышь до получения нужного результата, например, так (рис. 3.2.2):
Рис. 3.2.2 Для изображения надписей на панели инструментов слева от рабочей области выбирается кнопка Label (она имеет вид буквы А), затем мышь ставится на то место формы, где нужно создать надпись, и при нажатой левой кнопке протягивается до нужных пределов (рис. 3.2.3):
Рис. 3.2.3 Необходимо сделать три надписи: «Стоимость покупки в рублях», «Срок кредита в годах» и «Процент банка» (или «Ставка по кредиту»). Они создаются одинаково, одна под другой. Рис. 3.2.4
Таким же образом меняются и другие надписи: Label 2 — «Срок кредита в годах», Label 3 — «Процент банка».
Теперь нужно создать текстовые окна, в которые будет вводиться информация о кредите, каждое напротив своей надписи. Инструмент для создания текстового окна — TextBox (изображение окошечка с буквами ab), принцип рисования — тот же, что и в случае надписей. Создать 3 текстовых окна, одно под другим, например, так (рис. 3.2.5):
Рис. 3.2.5
Свойства Alignment, Font, ForeColor и BackColor работают так же, как и в случае надписей.
Помимо окон ввода информации, нужны ещё окна вывода информации, получившейся в результате расчетов. Они создаются аналогично первому (рис. 3.2.7): Рис. 3.2.6
Рис. 3.2.7 Теперь нужно создать командные кнопки, при нажатии на которые будут выполняться определённые действия, предусмотренные программным кодом. В данной программе таких кнопок 4: «Минимальный ежемесячный платёж», «Потери на процентах банка», «Сброс» и «Выход». Нарисовать их можно так же, как и остальные элементы формы, с помощью кнопки CommandButton на панели инструментов. Она выглядит как небольшой прямоугольник или небольшая кнопка (рис. 3.2.8):
Рис. 3.2.8 Лучше всего рисовать кнопки именно в том порядке, как они приведены на рисунке — это нужно сделать для облегчения составления программного кода. Названия кнопок меняются в свойстве Caption, как и названия надписей. Все остальные свойства командных кнопок аналогичны свойствам уже созданных элементов. Форма создана. Её можно переименовать, используя свойство Caption формы (аналогично свойствам других элементов формы) — «Кредитный калькулятор». Теперь нужно написать программный код.
|


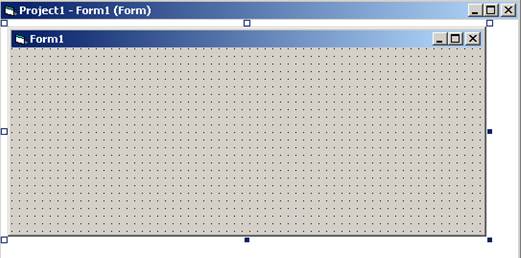

 Чтобы поменять название надписи с Label 1 на «Стоимость покупки в рублях», нужно обратить внимание на правый нижний угол экрана. Там расположен список свойств (Properties) каждого объекта на форме. В свойстве под названием Caption (рис. 3.2.4) вместо Label 1 нужно написать «Стоимость покупки в рублях». Кроме того, для выравнивания текста по центру нужно в свойстве Alignment поставить 2 – Center. Поменять цвет надписи можно с помощью свойства BackColor, шрифт, его начертание и размер — с помощью свойства Font, а цвет шрифта меняется в пункте ForeColor.
Чтобы поменять название надписи с Label 1 на «Стоимость покупки в рублях», нужно обратить внимание на правый нижний угол экрана. Там расположен список свойств (Properties) каждого объекта на форме. В свойстве под названием Caption (рис. 3.2.4) вместо Label 1 нужно написать «Стоимость покупки в рублях». Кроме того, для выравнивания текста по центру нужно в свойстве Alignment поставить 2 – Center. Поменять цвет надписи можно с помощью свойства BackColor, шрифт, его начертание и размер — с помощью свойства Font, а цвет шрифта меняется в пункте ForeColor.
 Свойства текстовых окон несколько отличаются от свойств надписей. В них нет свойства Caption, зато есть свойство Text, которое показывает текст, отображающийся в окне. Текстовое окно для ввода текста должно быть пустым — свойство Text необходимо очистить (рис. 3.2.6).
Свойства текстовых окон несколько отличаются от свойств надписей. В них нет свойства Caption, зато есть свойство Text, которое показывает текст, отображающийся в окне. Текстовое окно для ввода текста должно быть пустым — свойство Text необходимо очистить (рис. 3.2.6).




