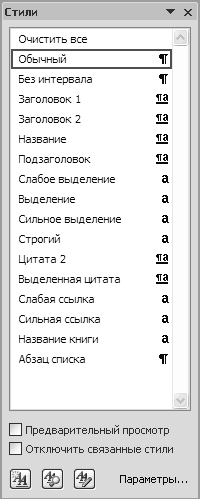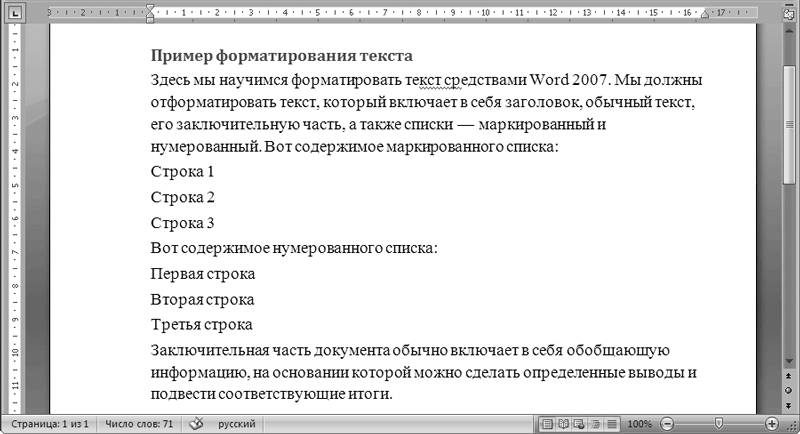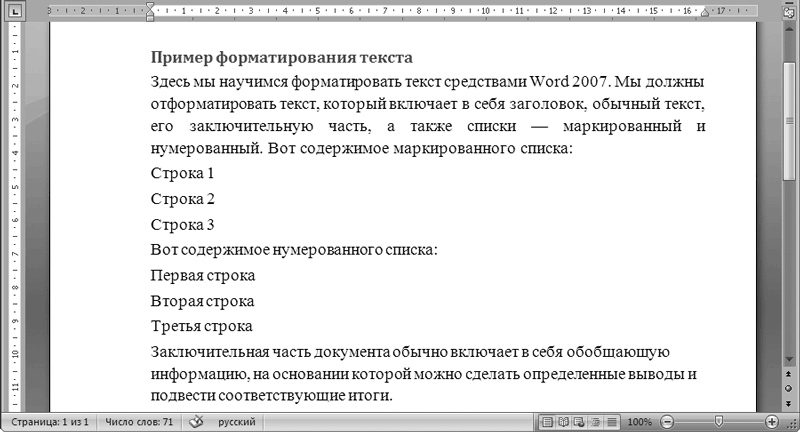Форматирование документа
Форматирование текста – это процедура, без которой не обходится практически ни один документ: всегда нужно как-то оформить заголовок, создать список, выделить стилем текстовый фрагмент или слово и т. д. В данном разделе мы на конкретном примере научимся выполнять форматирование текста в редакторе Word 2007. Текст, с которым мы будем работать, показан на рис. 2.16.
Рис. 2.16. Текст, который следует отформатировать
Отформатируем данный текст таким образом, чтобы в нем четко были выделены следующие его элементы: заголовок, обычный текст, маркированный список, нумерованный список и заключение. Заголовком у нас будет словосочетание «Пример форматирования текста». Выделите его, а затем на вкладке Главная в группе Стили нажмите кнопку со стрелочкой, расположенную справа от названия группы, либо комбинацию клавиш Alt+Ctrl+Shift+S. В результате откроется окно со списком имеющихся в программе стилей (рис. 2.17).
Рис. 2.17. Список стилей
В данном окне щелкните кнопкой мыши на названии требуемого стиля – Заголовок 1 (рис. 2.18).
Рис. 2.18. Заголовок уже отформатирован
Далее отформатируем основной текст документа. Основным текстом в нашем примере будем считать весь текст, который следует от заголовка и до слов «Вот содержимое маркированного списка». Выполним выравнивание основного текста по ширине (до настоящего момента он выровнен по левому краю). Для этого выделите основной текст, после чего на вкладке Главная в группе Абзац нажмите кнопку По ширине либо комбинацию клавиш Ctrl+J (рис. 2.19).
Рис. 2.19. Выравнивание по ширине основного текста
Теперь оформим текстовый фрагмент «Вот содержимое маркированного списка», чтобы эти слова выделялись в тексте документа, – применим к нему полужирное начертание шрифта. Выделите этот фрагмент и на вкладке Главная в группе Шрифт нажмите кнопку Ж или комбинацию клавиш Ctrl+Shift+B. Затем выделите позиции маркированного списка и на вкладке Главная в группе Абзац нажмите кнопку Маркеры. Далее аналогичным образом отформатируем нумерованный список: выделите текст «Вот содержимое нумерованного списка» полужирным шрифтом. Чтобы создать нумерованный список, нажмите в группе Абзац кнопку Нумерация (рис. 2.20).
Рис. 2.20. Форматирование нумерованного и маркированного списков
Теперь осталось лишь выполнить форматирование заключительной части документа. Выделите ее, выровняйте по ширине (комбинацией клавиш Ctrl+J) и примените к ней начертание курсивом, нажав на вкладке Главная в группе Абзац кнопку К или комбинацию клавиш Ctrl+Shift+I (рис. 2.21).
Рис. 2.21. Текст полностью отформатирован
Сравнив результат с исходным текстом (см. рис. 2.16), можно убе диться, что после форматирования документ стал нагляднее и удобнее для восприятия.
|