Окна первого этажа
На первом этаже коттеджа имеется пять окон: четыре из них стандартные, пятое - витражное, которое мы сконструируем по своему вкусу. Начнем с размещения стандартных окон с шириной проема 1210 мм и высотой 1810 мм. Если вы усвоили методику размещения дверных проемов, то с окнами проблем не будет. Кнопка вызова функций построения окон находится рядом с кнопкой установки дверных проемов. Сначала нужно указать приблизительное положение окна щелчком левой
Теперь нужно задать свойства окна. Укажите требуемую ширину окна 1210 мм и в пункте Привязка по высоте задайте высоту расположения подоконника относительно нижней опорной плоскости. В нашем случае это 900 мм. Высоту проема задайте как абсолютную величину.
Для того, чтобы воспользоваться библиотекой оконных заполнений (так называемых макросов), нажмите кнопку библиотека. Вы можете воспользоваться как оконными заполнениями по ГОСТ, так и библиотекой Allplan из папки Прочие. Вспомогательное кнопочное меню окна Макрос позволит выбрать подходящий вид проекции при просмотре. После нажатия кнопки OK вы вернетесь к предыдущему окну программы.
С помощью меню Подоконник: свойства формата установите толщину пера для его изображения 0,13-0,18 мм. Откройте вкладку Четверть и установите размер откоса снаружи 120 мм. Закрыв это окно, вы вернетесь к вашему чертежу. После этого подтвердите заданную ширину оконного проема нажатием клавиши <Еnter>. Для завершения размещения проема требуется последний шаг - нажать правую кнопку мыши, подтверждающую установку макроса.
Остальные окна установить совсем просто. Поскольку они полностью идентичны только что установленному окну, действовать нужно в следующей последовательности: — указать мышью приблизительное положение оконного проема; — указать его положение относительно опорной линии в строке ввода; — подтвердить клавишей <Enter> значение ширины окна; — подтвердить установку макроса правой кнопкой мыши.
Будьте внимательны при вводе расстояний от опорных точек. Вполне возможно, что вам понадобится изменить положение точки привязки окна. Имейте в виду, что Allplan допускает использование в строке ввода арифметических выражений. При рассмотрении проекта в изометрической проекции или в окне анимации вы увидите, что высота стен явно мала. Действительно, мы не обратили ваше внимание, но, возможно, вы заметили сами, что заданная нами ранее высота
стены (2500 мм) меньше суммы высоты окна (1810 мм) и расстояния до подоконника (900 мм). Одно из возможных решений - приподнять потолок. Чтобы сразу увидеть результат действий, установите изометрическое представление плана этажа и нажмите кнопку главного меню Открыть с привязкой к проекту. Активизируйте Диспетчер плоскостей. На вопрос системы о необходимости обновления слоев дайте отрицательный ответ. В окне Диспетчера плоскостей просто укажите новое значение координаты верхнего края первого этажа, например, 3000 мм. Программа
предложит вам поднять вверх отметки вышележащих этажей. Нижележащие плоскости должны оставаться на существующих отметках. Оставьте без изменения следующее сообщение программы о поведении этажа и закройте окна слоев кнопками ОК. Стены на чертеже вырастут на ваших глазах.
Вы, конечно, обратили внимание, что на наших иллюстрациях отсутствуют невидимые линии. Удалить их с чертежа очень просто. Сначала необходимо активизировать соответствующую функцию системы Allplan. Она включается кнопкой, расположенной в правой нижней части рабочего окна.
Результат появится на экране после обновления изображения. Обновление достигается нажатием на одну из «звездочек» в левой части той же строки кнопочного меню. Если нажать на светлую звездочку, то изображение просто обновляется, если на темную - осуществляется его масштабирование по размеру экрана. Перед продолжением работы кнопку удаления невидимых линий следует отжать и обновить изображение.
3. Проектирование нестандартного окна Теперь займемся проектированием нестандартного витражного окна. На этом примере мы попутно смоделируем ситуацию, когда проектировщик хочет установить оконный проем точно в середине стены, длина которой ему по каким-то причинам неизвестна. Снова активизируйте инструмент Окно из группы модулей Архитектура - Основное: Стены, проемы, элементы с указанием точки привязки в его центре. Сначала зададим свойства оконного проема и самого окна. Allplan помнит, что оконный проем имел заполнение, поэтому снимите отметку об использовании макроса. В данном случае окно будет нестандартным. Задайте ширину проема 3050 мм, высоту подоконника 450 мм и высоту проема 2260 мм. Нажмите кнопку ОК.
Далее щелчком правой клавиши мыши в любой точке экрана вызываем контекстное меню, где выбираем инструмент Середина. Щелчками левой клавиши мыши нужно указать точки отрезка, середину которого следует найти (в нашем случае это наружные углы стены) Будьте внимательны - щелкнуть левой клавишей нужно в тот момент, когда курсор «почувствует» соответствующую опорную точку.
Построения завершаются нажатием клавиши <Enter> для подтверждения значения ширины проема. Займемся конструированием оконного заполнения. Для этого активизируйте инструмент Макрос окна, макрос двери на боковом меню модулей. Щелчком левой клавиши мыши укажите проем, для которого будет проектироваться заполнение.
Все, что мы с вами создадим, должно отображаться в той части окна, которая называется 3D-вид. Однако для того чтобы все изменения действительно отображались в этом окне предварительного просмотра, их в него
нужно поместить специальной кнопкой. Имеется кнопка и для отмены внесенных изменений. Перед началом работы рекомендуем назначить цвета элементов окна. Для всех деревянных элементов целесообразно задать один цвет, например, №14, а для стекла - №7. Для остекления можно выбрать готовый материал с заранее настроенным цветом и прозрачностью. Создание элементов проема начинаем с рамы. Нажмите кнопку Поместить. Allplan отобразит изменения в окне просмотра. Следующий шаг - установка стоек. По умолчанию предлагается установить одну стойку. Мы установим три. Это означает, что нужно указать число полей, равное четырем. Результат увидим после нажатия кнопки Поместить.
Рассмотрим проект в окне анимации. Вы должны заметить, что созданное нами окно имеет прозрачные стекла. Это произошло потому, что им уже назначены соответствующие параметры поверхности отделки. Сменить прозрачность остальных стекол очень просто. Для этого следует, удерживая кнопки <Ctrl> и <Shift>, дважды щелкнуть левой клавишей мыши на изображении того элемента, свойства поверхности которого вы хотите изменить, например, стекла. Тот же результат достигается вызовом контекстного меню правой клавишей мыши и выбором его пункта Настройка свойств поверхности.
Следует обратить внимание на то, что одновременно изменяются свойства поверхности всех элементов, которые в окне анимации имеют один цвет. Если требуется изменить цвет лишь некоторых элементов, например, одной перегородки поступить следует так. Закройте окно анимации и воспользуйтесь инструментом Изменить свойства формата кнопочной панели Правка. Необходимый нам инструмент имеет вид карандаша.
После его активизации следует установить необходимый цвет линий и нажать кнопку ОК. Далее щелчками левой клавиши мыши укажите те элементы, цвет которых требуется изменить. Завершите клавишей <Esc>. Активизируйте окно анимации и убедитесь в достижении желаемого эффекта.
|


 клавиши мыши. При этом не забудьте про направление красной П - образной рамки. Она должна быть обращена к наружной стороне стены. Далее введите точное расстояние от наружной стены до точки привязки (750 мм).
клавиши мыши. При этом не забудьте про направление красной П - образной рамки. Она должна быть обращена к наружной стороне стены. Далее введите точное расстояние от наружной стены до точки привязки (750 мм).
 в левой нижней части окна. Обратите внимание на имя папки, в которой расположена требуемая
в левой нижней части окна. Обратите внимание на имя папки, в которой расположена требуемая



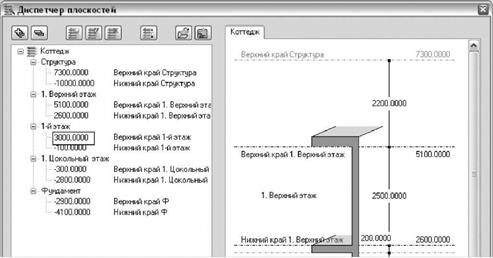





 Сначала нам будет предложено выбрать тип рамы и задать ее размеры. После этого откроется окно Макрос окна, макрос двери, средствами которого мы спроектируем заполнение проема.
Сначала нам будет предложено выбрать тип рамы и задать ее размеры. После этого откроется окно Макрос окна, макрос двери, средствами которого мы спроектируем заполнение проема.
 Для указания параметров горизонтальных перекладин следует активизировать пункт Импост экранного меню Элементы профиля. В соответствии с нашим проектом правое и левое поля окна должны содержать по три импоста (т.е. по четыре поля), а центральные - по одному (т.е. по два поля). Действовать следует в следующей последовательности. Сначала нужно ввести требуемое число вертикальных полей, далее щелчком левой клавиши мыши указать в окне 3D-вид поле, где следует установить импосты, и нажать кнопку Поместить.
Для указания параметров горизонтальных перекладин следует активизировать пункт Импост экранного меню Элементы профиля. В соответствии с нашим проектом правое и левое поля окна должны содержать по три импоста (т.е. по четыре поля), а центральные - по одному (т.е. по два поля). Действовать следует в следующей последовательности. Сначала нужно ввести требуемое число вертикальных полей, далее щелчком левой клавиши мыши указать в окне 3D-вид поле, где следует установить импосты, и нажать кнопку Поместить. Закончив проектирование, закройте окно и подтвердите установку созданного макроса щелчком правой клавишей мыши по экрану. В этот момент вам будет предложено сохранить созданный элемент в библиотеке для дальнейшего использования. Если вы хотите это сделать, то укажите, например, …\Бюро\Макрос и введите произвольное наименование созданного макроса. В противном случае просто нажмите <Esc>.
Закончив проектирование, закройте окно и подтвердите установку созданного макроса щелчком правой клавишей мыши по экрану. В этот момент вам будет предложено сохранить созданный элемент в библиотеке для дальнейшего использования. Если вы хотите это сделать, то укажите, например, …\Бюро\Макрос и введите произвольное наименование созданного макроса. В противном случае просто нажмите <Esc>. Далее появится панель, предназначенная для задания различных свойств выбранной поверхности. Вообще говоря, здесь вы можете экспериментировать настолько, насколько позволит вам Allplan. Например, можно поменять цвет стекол, установить степень их прозрачности (мы рекомендуем задать 70–80 %) и даже наложить на них какой-либо повторяющийся рисунок (текстуру).
Далее появится панель, предназначенная для задания различных свойств выбранной поверхности. Вообще говоря, здесь вы можете экспериментировать настолько, насколько позволит вам Allplan. Например, можно поменять цвет стекол, установить степень их прозрачности (мы рекомендуем задать 70–80 %) и даже наложить на них какой-либо повторяющийся рисунок (текстуру).



