Выполнение. 1. Вкладка ленты Вставка – Таблицы – Таблица - Вставить Таблицу
1. Вкладка ленты Вставка – Таблицы – Таблица - Вставить Таблицу 2. В окне Вставка Таблицы задать количество столбцов 5 и строк 3. 3. Для перемещения по таблице установите курсор в левую верхнюю ячейку таблицы. Выполните перемещение курсора по ячейкам таблицы вперед, используя клавишу Tab и назад с помощью комбинации клавиш Shift + Tab. 4. Научитесь выделять элементы таблицы и всю таблицу: 1. Для выделения ячейки щелкните левой клавишей мыши на ячейке. 2. Для выделения нескольких смежных ячеек протащите по ним указатель мыши при нажатой левой клавише. 3. Для выделения строки щелкните в левом поле документа напротив этой строки. 4. Для выделения нескольких смежных строк протащите указатель мыши в левом поле документа напротив этих строк. 5. Для выделения столбца установите указатель над соответствующим столбцом до появления направленной вниз черной стрелки (указатель столбца) и щелкните левой клавишей мыши. 6. Для выделения нескольких столбцов протащите указатель столбца над этими столбцами при нажатой левой клавише мыши. 7. Для выделения всей таблицы щелкните по крестику в левом верхнем углу таблицы или выполните команду Работа с таблицами – Макет – Таблица - Выделить - Выделить Таблицу. 5. Выполните редактирование таблицы: · Измените тип и толщину линий таблицы с помощью кнопок в пункте Работа с таблицами – Макет - Таблица Свойства таблицы - Границы и заливки Тип и Ширина. · Выровняйте высоту строк и ширину столбцов с помощью кнопок · Объедините 2 нижние ячейки первого столбца, предварительно выделив их с помощью кнопки · Разделите нижнюю ячейку среднего столбца по вертикали на две с помощью кнопки · Введите в левую нижнюю ячейку таблицы слово «Текст». Расположите текст по вертикали с помощью кнопки
Рис. 1. Образец таблицы для редактирования
6. Для редактирования таблицы воспользуйтесь вертикальной и горизонтальной линейками форматирования. Для этого вызовите на экран линейки, выполнив команду: Вид - Линейка. Выполните следующие действия: · Активизируйте таблицу, установив указатель мыши в одну из клеток таблицы. На линейках появятся маркеры, которые соответствуют линиям сетки таблицы. · Измените ширину столбцов и размеры отступов от краев листа, перетаскивая табличные маркеры на горизонтальной линейке. · Измените ширину столбцов, перетаскивая табличные маркеры при нажатой клавише Alt, при этом на линейке будут показаны численные значения ширины столбцов. · Измените ширину любого столбца, перетаскивая табличный маркер при нажатой клавише Shift. Изменяется ширина столбца слева от маркера, ширина таблицы не меняется · Измените ширину любого столбца, перетаскивая табличный маркер при нажатой клавише Ctrl. Равномерно изменяется ширина всех столбцов, расположенных правее данного, ширина таблицы не меняется. 7. Добавьте новые строки в различные части таблицы: · Для добавления строки в конец таблицы активизируйте правую нижнюю ячейку и нажмите клавишу Tab · Для добавления строки в середину таблицы, например, вслед за 1-ой строкой, выделите 2-ую строку, щелкнув в левом поле против строки, и вызовите щелчком правой клавиши мыши контекстное меню. Выполните команду Вставить - Вставить строки. · Для добавления нескольких строк предварительно выделите соответствующее количество строк, перед которыми необходимо произвести вставку новых строк. 8. Добавьте новые столбцы в таблицу. Добавление столбов производится аналогично добавлению строк. Для добавления нового столбца выделите столбец и либо вызовите контекстное меню объекта и выполните команду Вставить - Вставить столбцы, либо нажмите кнопку Добавить таблицу на панели инструментов Таблицы и границы. Выберите в меню позицию нового столбца по отношению к текущему. 9. Создайте документ "Счет за отгруженные товары" в виде таблицы размером 6 столбцов на 18 строк по приведенному на рис.2 образцу:
Рис. 2 Образец готового документа «Счет»
· Оформите шапку таблицы и заполните столбцы: наименование товаров, единицы измерения товаров, цена и количество отпущенных товаров по образцу. · С помощью команды Работа с таблицами – Макет- Формула введите формулы для расчета стоимости товаров в каждой строке, например, для стоимости первой позиции счета = d3*e3. Если при вводе формулы была допущена ошибка, то ее можно откорректировать в окне Формула. Для этого выделите содержимое ячейки, а не всю ячейку, и повторно выполните команду Работа с таблицами – Макет-Формула. · Для вычисления суммы по 2-ой позиции номенклатуры товара введите формулу =PRODUCT(LEFT) и в поле Формат числа укажите формат «# ##0». · Для вычисления сумм по остальным позициям используйте прием копирования формулы. Для этого выделите ячейку с формулой 2-ой строки, вызовите контекстное меню и скопируйте в буфер. Последовательно устанавливайте курсор в ячейки правого столбца и, вызывая контекстное меню, выполняйте вставку. Выполните обновление вычисляемых полей. Для этого выделите все ячейки с формулами, вызовите контекстное меню и выполните команду Обновить поле. · Введите формулу для подсчета итоговой суммы к оплате по счету и расчета НДС (налога на добавленную стоимость), а также их итоговой суммы по формулам: Итого = SUM(f3:f12) или SUM(ABOVE) НДС = PRODUCT(0,2;SUM(f3:f12)) Всего = SUM(b13:b15) Значения адресов ячеек связаны с выполненным их объединением. Примечание: В качестве разделителя целой и дробной частей числа в примере используется запятая. Если система Windows настроена на другой символ, например, на точку, то можно изменить настройку, выполнив команду, ПУСК - Панель управления - Часы, Язык и регион - Язык и региональные стандарты – Форматы - Дополнительные параметры - Числа – Настройка формата и в поле Разделитель целой и дробной частей числа указать требуемый разделитель. 10. Произведите обновление результатов вычислений в таблице при изменении исходных данных. Для этого: · Измените в таблице некоторые значения в колонке «Количество» и обновите соответствующие результаты вычислений в колонке «Сумма» с помощью клавиши F9 или с помощью команды контекстного меню Обновить поле · Переключитесь из режима просмотра результатов в режим просмотра кодов полей и обратно с помощью комбинации клавиш Shift + F9 (для текущей ячейки)или Alt + F9 (для всех ячеек) · Вставьте в верхнюю ячейку таблицы текущую дату. Для этого выполните команду Вставка - Дата и время. · Измените первоначально установленную ширину столбцов с помощью команды Работа с таблицами – Макет- Автоподбор - Фиксированная ширина столбца. Отцентрируйте шапку таблицы с помощью кнопки По центру на панели инструментов Главная. · Выделите первые две строки таблицы в качестве ее заголовка, выполните команду Работа с таблицами – Макет-Повторить строки Заголовков. · Пронумеруйте строки таблицы (1-10) с помощью выделения столбца и нажатия кнопку 11. Произведите сортировку таблицы в алфавитном порядке наименований товаров. Для этого выделите ячейки таблицы, начиная со столбца, содержащего наименования товаров и строки с 1-ым товаром и выполните команду Таблица- Макет- Сортировка. Выполните сортировку по 2-му столбцу. 12. Преобразуйте в таблицу выделенный текст, приведенный ниже. Для этого наберите текст, приведенный ниже, используя в качестве разделителя клавишу табуляции для разделения столбцов для выделенного блока. Выделенный текст набирайте, используя установку табуляции по умолчанию.
Экзаменационная ведомость по дисциплине “___________________________________ “
№п.п. ФИО студента ФИО преподавателя Оценка 1. Петров П.П. Иванов И.И. отлично 2. Сидоров С.С. Иванов И.И. хорошо 3. Павлов П.П. Иванов И.И удовлетворительно Подпись __________ Дата__________________
Выделите текст. Выполните команду Вставка - ТАБЛИЦА - Преобразовать в таблицу. В окне Преобразовать в таблицу укажите размеры таблицыипоставьте точку в окне Знак табуляции. 13.Преобразуйте в текст таблицу, созданную в предыдущем задании. Для этого выделите таблицу, во вкладке Макет в группе Данные нажмите кнопку Преобразовать в текст.
|

 Выровнять ширину столбцов и
Выровнять ширину столбцов и  Выровнять высоту строк (предварительно выделите всю таблицу).
Выровнять высоту строк (предварительно выделите всю таблицу). Объединить ячейки. Выполните ту же операцию, используя кнопку Ластик.
Объединить ячейки. Выполните ту же операцию, используя кнопку Ластик. Разделить ячейки.
Разделить ячейки. Направление текста. Выполните центрирование текста в клетке с помощью кнопки
Направление текста. Выполните центрирование текста в клетке с помощью кнопки  Посередине по центру.
Посередине по центру.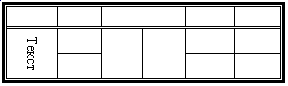
 Нумерация на вкладке Главная. С помощью команды Работа с таблицами - Макет -Свойства -Границы и заливка создайте обрамление таблицы.
Нумерация на вкладке Главная. С помощью команды Работа с таблицами - Макет -Свойства -Границы и заливка создайте обрамление таблицы.


