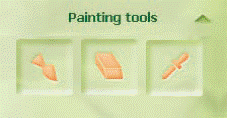Style Advisor
Программа Style Advisor практически ничем не отличается от Hair Master: это продукты одного разработчика. Напомню: чтобы избежать проблем при инсталляции программы, убедитесь, что на вашем компьютере установлен Microsoft.NET Framework версии 1.1 или более поздней (его можно скачать на сайте http://www.maus-soft.com/ support). В отличие от Hair Master, программа Style Advisor предназначена скорее для подбора стиля, чем для создания макияжа и моделирования прически. Запустите Style Advisor, выполнив команду Пуск_Все программы_soft Xpansion_Style Advisor_Style Advisor Demo version. После этого на экране появится знакомое вам окно (рис. 2.106). Как и Hair Master, программа Style Advisor поддерживает несколько режимов работы: мастера, самостоятельного подбора шаблонов и редактирования. Чтобы начать работу в режиме мастера, нажмите кнопку Adviser (Советчик). Для работы с шаблонами нажмите кнопку Styles (Стили). Чтобы перейти в режим редактирования, нажмите кнопку Tools (Инструменты).
Рис. 2.106. Окно программы Style Advisor Фотография загружается в программу так же, как и в Hair Master. После загрузки изображения, если вы работаете не в режиме мастера, нужно указать программе место расположения глаз, губ и ушей. Для этого нажмите кнопку Tools (Инструменты) и воспользуйтесь соответствующими инструментами из раздела Binding tools (Инструменты определения) (рис. 2.107). После этого нажмите кнопку Styles (Стили), и на экране появятся готовые образы. Шаблоны расформированы по тематическим группам: Business (Деловые); Everyday (Повседневные); Extravagant (Экстравагантные); Party (Праздничные); Relax (Для отдыха); Romantic (Романтические). Чтобы ≪примерить≫ образ, достаточно щелкнуть на изображении понравившегося стиля. Если вы хотите подкорректировать макияж, воспользуйтесь инструментами рисования. Для этого нажмите кнопку Tools (Инструменты) и перейдите в раздел Painting tools (Инструменты рисования) (рис. 2.108). Кроме того, существует возможность немного изменить стиль, предлагаемый про- граммой. Например, вам не нравится имеющийся цвет линз или губ. Щелкните на объекте, который хотите изменить, и нажмите кнопку Tools (Инструменты), после чего перейдите в раздел Colour tools (Инструменты цвета). Программа автоматически предложит вам готовые варианты. Если они вас не устраивают, нажмите кнопку Advanced (Дополнительно) и в появившемся окне подберите оттенок самостоятельно. После этого закройте окно с дополнительными настройками. Так вы можете подбирать цвет для любой детали вашего стиля.
Рис. 2.107. Инструменты для указания расположения глаз, губ и ушей
Рис. 2.108. Инструменты для рисования
|