ВНИМАНИЕ. При добавлении на изображение новых деталей (волос, бровей и т
При добавлении на изображение новых деталей (волос, бровей и т. д.) иногда может понадобиться поместить одни элементы под другие. Например, если челка стрижки закрывает часть брови, то бровь нужно переместить под волосы. Для этого щелкните правой кнопкой мыши на брови и из контекстного меню выберите пункт Move layer down (Поместить слой на уровень ниже). На следующих этапах вам нужно будет подобрать из готовых шаблонов ресницы, тени (рис. 2.97), выбрать дополнительные аксессуары и шляпы, линзы, определить форму и цвет губ, подобрать очки и т. д. После завершения подбора нужных средств на последнем шаге работы мастера нажмите кнопку Finish (Завершить). Вот, собственно, и все. Внешность модели изменилась до неузнаваемости (рис. 2.98).
Рис. 2.96. Выбор типа бровей Рис. 2.97. Выбор теней Рис. 2.98. Итоговая фотография Работа в режиме шаблонов. Если вы не хотите работать в режиме мастера, можно использовать шаблоны. Работа с шаблонами напоминает предыдущий режим работы: из готовых деталей необходимо выбрать подходящую. Прежде чем начать работать с шаблонами, добавьте фотографию в программу. Для этого нажмите кнопку Projects (Проекты). В левой части окна появится дополнительное меню. Выберите пункт Open photo (Открыть фотографию) и укажите путь к нужному изображению. После этого нажмите кнопку Templates (Шаблоны), и в левой части программы появятся знакомые вам шаблоны. Выберите необходимые элементы и разместите их в нужных местах. Работа в режиме редактирования. Режим редактирования самый сложный, так как вам придется все делать вручную. Но вы можете комбинировать несколько режимов. Чтобы перейти в режим редактирования, нажмите кнопку Tools (Инстументы). В левой части окна программы появится список разделов (рис. 2.99). Раскройте раздел Painting Tools (Инструменты рисования), щелкнув на стрелке рядом с его названием (рис. 2.100).
Чтобы выбрать цвет краски, щелкните на квадратике с образцом цвета и в появившемся окне выберите нужный оттенок (рис. 2.101). Затем с помощью ползунков отрегулируйте параметры кисти. После этого можно приступать к нанесению макияжа. Если вам сложно подобрать оттенок, соответствующий тону кожи, воспользуйтесь инструментом Eye drop per (Пипетка). Просто выберите его и щелкните на любом месте лица модели, а программа автоматически определит нужный оттенок. Если понадобится удалить ненужный макияж, сделайте это с помощью инструмента Eraser (Ластик). В разделе Colour Tools (Инструменты цвета) находятся инструменты для цветовой и тоновой коррекции фотографии. Раскройте этот раздел и нажмите кнопку Advanced (Дополнительно). Станут доступны для изменения следующие параметры (рис. 2.102): Red (Красный) — на изображении будут преобладать красные оттенки (функция, напоминающая тонирование фотографии); Green (Зеленый) — на изображении будут преобладать зеленые оттенки; Рис. 2.99. Разделы режима редактирования
раздела Painting Tools (Инструменты рисования) Blue (Голубой) — преобладание синихоттенков; Saturation (Насыщенность) — с помощью этого ползунка изменяется насыщенность изображения; Hue (Оттенок) — параметр, определяющий оттенок изображения; Brightness (Яркость) — с помощью этого ползунка регулируется яркость фотографии; Contrast (Контраст) — ползунок, определяющий контрастность изображения; Transparency (Непрозрачность) — с помощью данного параметра регулируется прозрачность изображения. В разделе Effects (Эффекты) находятся фильтры, с помощью которых можно определенным образом стилизовать фотографию, например сделать ее черно-белой.
|




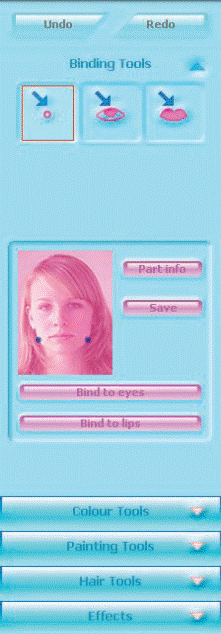 Основным инструментом для создания макияжа является Brush (Кисть). В зависимости от целей можно изменять интенсивности наложения краски (Intensity), прозрачность кисти (Transparency), ее размер (Size) и цвет.
Основным инструментом для создания макияжа является Brush (Кисть). В зависимости от целей можно изменять интенсивности наложения краски (Intensity), прозрачность кисти (Transparency), ее размер (Size) и цвет. Рис. 2.100. Инструменты
Рис. 2.100. Инструменты


