Оформление титульного листа
При оформлении рефератов, отчетов, дипломов, диссертаций требуется титульный лист (Рис. 4).
Рис. 4 Структура титульного листа может отличаться для каждого учебного заведения. Даже в рамках одного и того же ВУЗа на разных факультетах требования к титульному листу могут отличаться. В нашем случае титульный лист состоит из нескольких элементов, выровненных по центру, и из элементов, смещенных к правой стороне странице. Создадим 2 стиля с именами «Стиль Обычный По Центру» и «Обычный сдвиг вправо». Щелкните в окне «Стили и форматирование» кнопку «Создать стиль…» и в открывшемся окне «Создание» стиля выполните следующие действия: - в поле «Имя» введите текст «Стиль Обычный По Центру»; - в поле «Стиль» выберите пункт «Абзаца»; - в поле «Основан на стиле» выберите пункт «Обычный»; - щелкните кнопку - щелкните кнопку «ОК».
Тем самым мы создали новый стиль для выравнивания текста по центру страницы. Теперь создадим стиль для текста, смещенного к правой стороне страницы. Для этого щелкните «Создать стиль» и в открывшемся окне «Создание» стиля выполните следующие действия: - в поле «Имя» введите текст «Обычный Сдвиг Вправо»; - в поле «Стиль» выберите пункт «Абзаца»; - в поле «Основан на стиле» выберите пункт «Обычный»; - щелкните несколько раз кнопку - щелкните кнопку «ОК».
Тем самым мы создали еще один стиль – для текста, смещенного к правой стороне страницы. Этих двух стилей должно быть достаточно для оформления титульного листа. Ниже приведен пример оформления титульного листа с использованием новых стилей.
Министерство образования и науки Российской Федерации НАЗВАНИЕ ТЕМЫ РАБОТЫ Вид работы Выполнил: факультет, кафедра __________ФИО учащегося Проверил: звание, должность __________ФИО преподавателя Существует еще один способ создания нового стиля. Для этого введите в документе нужный текст, настройте его свойства обычным способом (с помощью панели форматирования), в результате этого в окне «Стили и форматирование» (Рис. 2) появится новый стиль. В качестве названия стиля отображены его параметры (например, Стиль 16 пт По правому краю Междустр. интервал: двойной). Таким образом, MS Word автоматически создал новый стиль, нам осталось лишь переименовать его, т.е. дать осмысленное имя. Для этого в окне «Стили и форматирование» следует щелкнуть правой кнопкой мыши на названии стиля, выбрать пункт Изменить стиль и в открывшемся окне «Изменение стиля» ввести короткое осмысленное имя стиля. Если вы редактируете таким способом стиль абзаца, то убедитесь, что в поле «Стиль:» выбран пункт «Абзаца» а не «Знака». Дело в том, что пользователь может создать новый стиль знака и использовать его при форматировании всего абзаца. При выделении любого фрагмента в таком абзаце MS Word показывает в списке стилей название стиля знака, а не стиля абзаца, и это не одно и тоже! Если в абзаце есть хоть один символ, не форматированный стилем знака, то узнать стиль абзаца легко – достаточно выполнить двойной щелчок мыши в поле слева от абзаца. То же самое можно сделать в случае, если все символы абзаца отформатированы двумя (и более) разными стилями знака. Если же все символы абзаца отформатированы одним стилем знака, то узнать стиль абзаца с таким подходом проблематично. К счастью MS Word предоставляет инструмент, позволяющий в точности определить для выделенного текста, как стиль знака, так и стиль абзаца. Выберите меню Формат > Показать форматирование. Откроется окно «Показать форматирование», позволяющее определить для выделенного текста параметры шрифта, абзаца и также раздела.
|

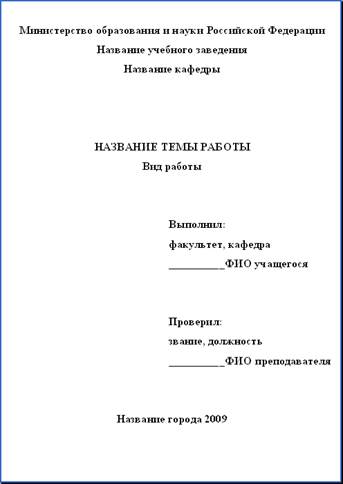
 (выравнивание по центру);
(выравнивание по центру); (отступ вправо), в нижней части окна вы увидите значение отступа. Добейтесь оптимального значения отступа (например, 10 см);
(отступ вправо), в нижней части окна вы увидите значение отступа. Добейтесь оптимального значения отступа (например, 10 см);


