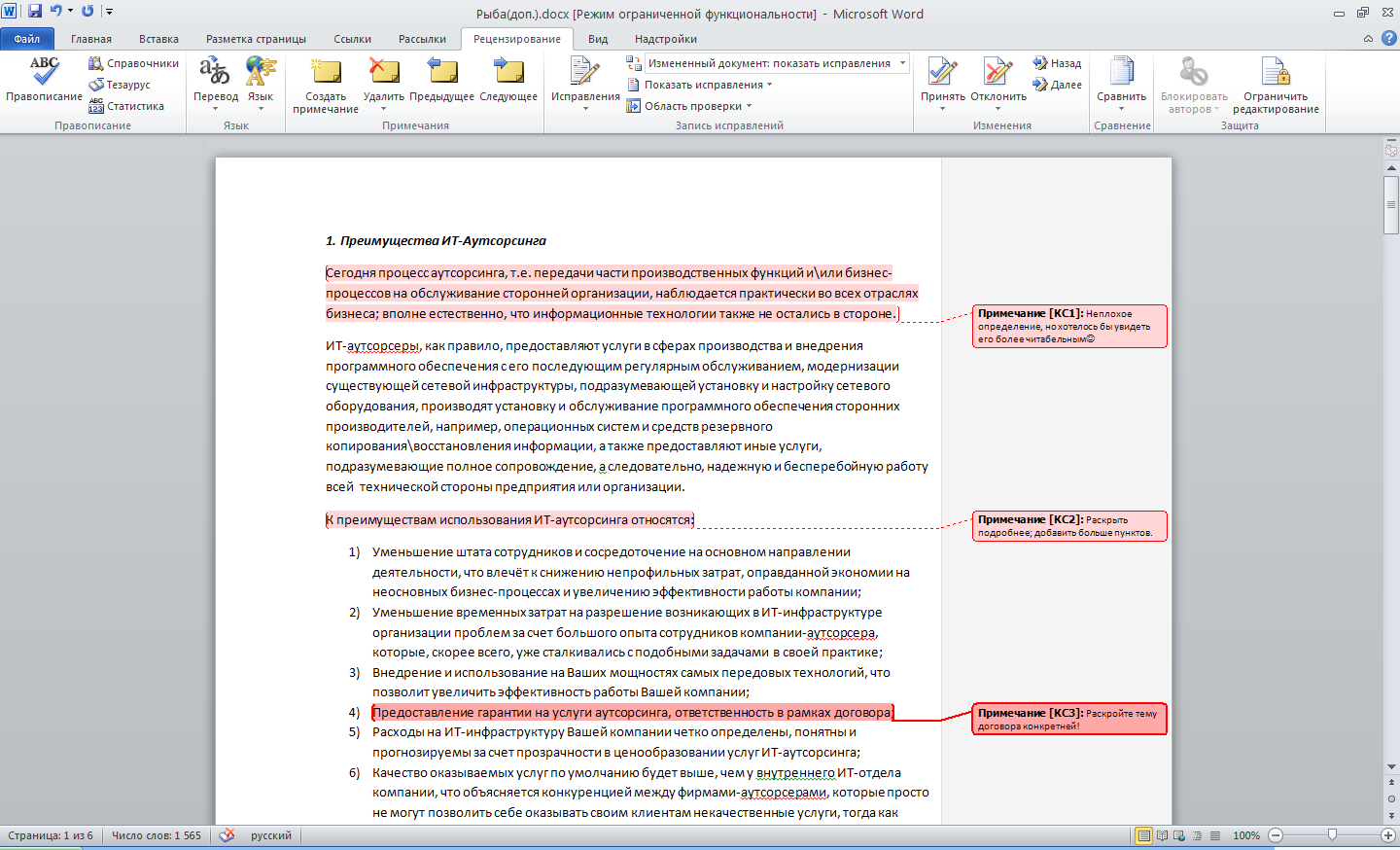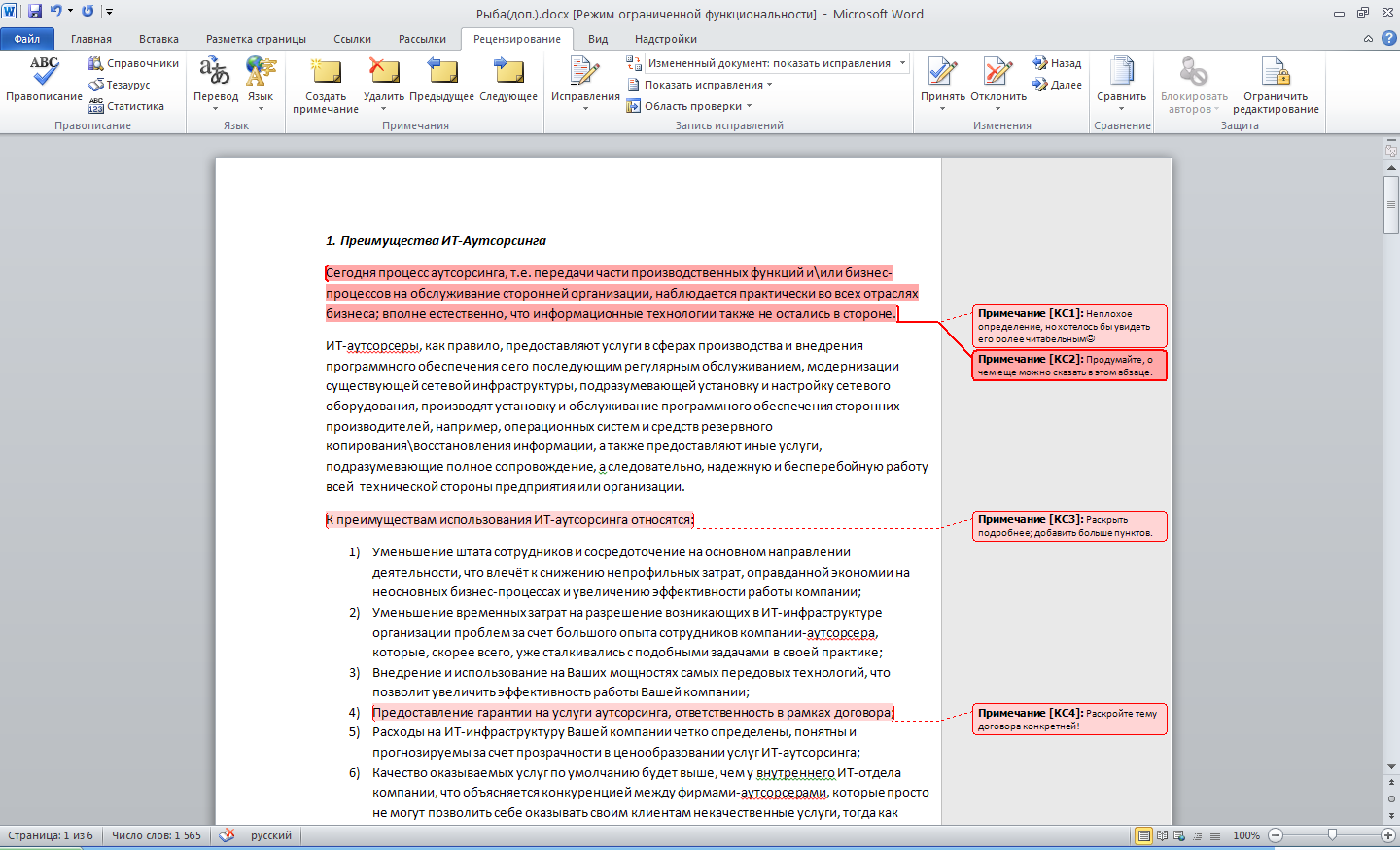Упражнение 1 – создание примечаний.
Задача: научиться создавать примечания, используя встроенный функционал word 2010 Для создания примечания мы открываем вкладку «Рецензирование», выделяем часть текста и кликаем на кнопку «Создать примечание»:
Рис. 2 – создание примечаний Вписав подходящий комментарий, сохраним его кликом мышки на любом свободном месте рабочей области word 2010. Шаги: Шаг 1 – открываем рецензируемый документ с помощью word 2010; Шаг 2 – ищем вкладку рецензирование и открываем её кликом левой кнопкой мыши; Шаг 3 – с помощью курсора мыши выделяем кусок текста, для которого необходимо сделать примечание (ставим курсор в начале этого куска, и, не отпуская левой кнопки мыши, тянем его к концу редактируемой части; после этого выделенный текст будет иметь фон иного цвета); Шаг 4 – в открытой нами вкладке «Рецензирование» один раз кликаем кнопку «Создать примечание» левой кнопкой мыши; Шаг 5 – Примечание создано. Вписывайте необходимый текст и кликните в любом свободном месте документа для его сохранения. Отметим, что создавать можно любое количество примечаний, в том числе и по несколько наименований для одного и того же куска текста, если есть такая необходимость.
Рис. 3 – создание нескольких примечаний для одного куска текста Чтобы удалить примечание, следует кликнуть на нем правой кнопкой мыши и выбрать пункт «Удалить примечание»:
Рис. 4 - удаление примечаний В принципе, на этом с примечаниями можно и закончить. Единственное, что хотелось бы отметить еще: если документ будут рецензировать несколько человек, то примечания каждого из них будут отличаться друг от друга по цвету, что, естественно, упростит их читабельность:
Рис. 5 – примечания нескольких рецензентов Теперь перейдем ко второй «ответственной» функции вкладки «Рецензирование» - кнопке «Исправления». С её помощью, напомним, можно вносить изменения в предоставленный материал, после чего автор увидит как свой вариант текста, так и его редакторскую правку одновременно. Давайте рассмотрим основные возможности:
Рис. 6 – выпадающее меню кнопки «Исправления» вкладки «Рецензирование» Из трех выпадающих пунктов кнопки «Исправления» нас интересуют только два последних – «Параметры исправлений» и «Сменить пользователя», так как первый пункт всего лишь дублирует нажатие на основную кнопку, активизируя или, наоборот, выключая функцию. Итак, открыв настройку параметров, мы увидим следующее окно:
Рис. 7 – настройки исправлений и примечаний (кнопка «Исправления») Здесь мы можем увидеть настройки как исправлений, так и примечаний: их внешний вид, цвета сносок, отключение отображения линий, их размещений на левом поле документа и прочее. Если Вы в первый раз пользуетесь данной функцией word 2010, то имеет смысл для начала оставить все настройки «по умолчанию» - в дальнейшем, более подробно разобравшись с функционалом, Вы будете лучше ориентироваться какой параметр было бы неплохо изменить непосредственно для Вашего удобства. В дальнейшем все внесенные исправления связываются непосредственно с именем текущего пользователя, выбрать которого можно с помощью подпункта выпадающего меню «Сменить пользователя» кнопки «Исправления».
Рис. 8 – окно настройки имени пользователя word 2010 Впишите имя своего пользователя и инициалы в соответствующие графы – в дальнейшем они будут отображаться при использовании функций «примечание» и «исправления». Например, так:
Рис. 9 – изменили стандартное имя на своё
Рис. 10 – примечания нескольких рецензентов для одного фрагмента текста
Обратите внимание, что в скобках появились те инициалы, которые мы указали в настройках. Таким образом, писать свои примечания смогут все, кто пожелает, или кто непосредственно причастен к проверке данной работы – как кому будет угодно. Итак, включив функцию «исправления», мы получаем возможность корректуры текста без затрагивания оригинала. Если вы выделите слово или предложение и начнете писать, то выделенный фрагмент не удалится, а перечеркнется горизонтальной линией и рядом появится исправленный вариант. Например, так:
|