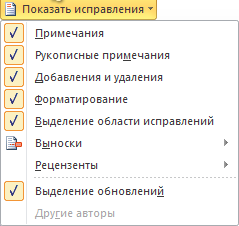Упражнение 2 – использование функции «Исправления».
Шаги: Шаг 1 – откройте редактируемый документ в Word 2010; Шаг 2 – откройте вкладку «Рецензирование»; Шаг 3 – активируйте режим исправлений, нажав кнопку «Исправления»; после активации у кнопки появится фон золотого цвета – это означает, что функция включена; Шаг 4 – поставьте курсор в любой части документа и начните печатать – ваш текст будет выделен и подчеркнут синим цветом – таким образом, при просмотре данного документа другим человеком он будет видеть как оригинальную версию, так и подправленную редактором; Шаг 5 – теперь выделите любое слово или предложение с помощью мыши и начините печатать – выделенный фрагмент не удалится, а выделится и зачеркнется синим цветом, а ваш исправленная часть будет по-прежнему иметь подчеркивание и шрифт аналогичного цвета. Для облегчения визуального восприятия, можно выбрать один из режимов отображения исправлений – для этого по-прежнему во вкладке «Рецензирование» найдите кнопку «Измененный документ: показать исправления» и откройте выпадающее меню, кликнув на кнопку один раз левой кнопкой мыши. Вы можете выбрать следующие параметры: -отображать и исходный текст, и исправления; -отображать только измененный текст; -отображать исходный текст с выделением исправлений; -отображать только исходный текст.
Рис. 11 – параметры кнопки настройки отображения исправлений («Измененный документ: показать исправления») Помимо режимов отображения, можно настроить внешний вид исправлений в выносках. С помощью кнопки «Показать исправления», находящейся на пункт ниже предыдущей кнопки, можно открыть список всех возможных исправлений, которые Word 2010 отображает по умолчанию. Для этого также достаточно кликнуть один раз левой кнопкой мыши на кнопку «Показать исправления» и выбрать необходимые параметры:
Рис. 12 – выпадающее меню кнопки «Показать исправления» Обратите внимание, что можно легко выбрать правки и комментарии только определенного рецензента. Это позволит не перегружать информацией рабочую область и четко следовать инструкциям только одного рецензента. Для этого достаточно открыть подменю «Рецензенты» кнопки «Показать исправления» и поставить галочки только напротив желаемых людей:
Рис. 13 – выбор рецензентов Еще одной немаловажной кнопкой нашей вкладки является «Область проверки» - выбрав из выпадающего меню один из двух параметров, мы получим, соответственно, горизонтальное или вертикальное окно, с помощью которого сможем отслеживать все внесенные изменения:
Рис. 14 – вертикальная область проверки (кнопка «Область проверки»)
Рис. 15 – горизонтальная область проверки (кнопка «Область проверки») Чтобы изменить масштаб изображения в появившемся окне, просто наведите на него курсором мыши, зажмите клавишу «Ctrl» и крутите колесико мыши.
Теперь в качестве закрепления материала подведем небольшой промежуточный итог, каким же образом пользоваться инструментами меню вкладки «Рецензирование», и отредактируем текст из нашего примера.
|