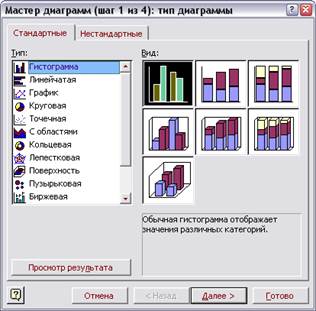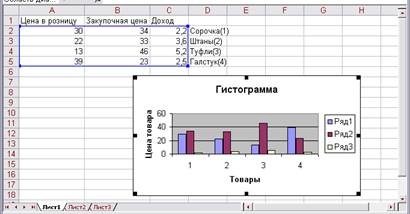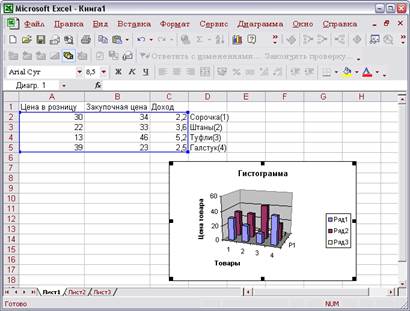Построение диаграмм. Для представления в графическом виде данных рабочих листов (таблиц) используют диаграммы
Для представления в графическом виде данных рабочих листов (таблиц) используют диаграммы. Данные рабочего листа, которые используются при создании диаграмм, соединяются с ней и при их изменении диаграмма обновляется. Можно создавать встроенную диаграмму, которая добавлена непосредственно в рабочий лист, или выполнить ее на отдельном листе диаграммы в рабочей книге. После создания можно дополнить диаграмму названиями и линиями сетки. Для изменения формата диаграммы можно использовать автоформаты. Создание диаграмм с помощью мастера диаграмм. Для создания диаграммы с помощью мастера диаграммы выполните такие действия: Выделите данные, которые вам нужно использовать в диаграмме. Выполните команду Вставка/Диаграмма или щелкните по кнопке Мастер диаграмм. Появится диалоговое окно Мастер диаграмм (шаг 1 из 4). Выберите тип диаграммы из соответствующего списка, а потом ее вид. После чего щелкните по кнопке Далее>. У вас есть возможность увидеть предыдущий вид диаграммы, нажав левой кнопкой мыши на кнопку Просмотр результата.
Рисунок 23. – Мастер диаграмм
Если адрес диапазона в текстовом поле Диапазон вкладки Диапазон данных правильный, щелкните по кнопке Далее>. В противоположном случае выделите диапазон в рабочем окне или введите адреса его ячеек и после этого щелкните по кнопке Далее>. Также можно внести некоторые изменения, выбравши вкладку Ряд. Появится новое диалоговое окно (рис.23). В данном окне можно усовершенствовать диаграмму, используя соответствующие вкладки. Например, гистограмма может принять такой вид (рис.24, 25). Щелкните по кнопке Далее>. Появится последнее диалоговое окно мастера диаграмм. Укажите место расположения диаграммы. Щелкните по кнопке Готово. Диаграмма появится на рабочем листе. После вставки диаграммы в рабочий лист можно изменить ее размеры или переместить в другое место, перед этим выделив ее. Чтобы выделить диаграмму, поместите на ней курсор мыши и щелкните левой кнопкой мыши. При этом около диаграммы появится тонкая прямоугольная рамка с маркерами в виде черных квадратиков по углам, посередине каждой из сторон (размерные маркеры). Для изменения размеров диаграммы выполните такие действия: Выделите диаграмму. Смените размеры диаграммы, перемещая размерные маркеры. Для пропорционального изменения размеров перемещайте угловые размерные маркеры, для изменения ширины или высоты – соответствующие маркеры на серединах сторон.
Рисунок 24. – Параметры диаграммы
Рисунок 25. – Параметры диаграммы (шаг 3)
Рисунок 26. - Параметры диаграммы (шаг 4)
Рисунок 27. – Построение диаграммы
Рисунок 28. – Настройка вида диаграммы
Для перемещения диаграммы выполните такие действия: Выделите диаграмму. Установить на диаграмме курсор, нажмите левую кнопку мыши и, не отпуская ее, переместите диаграмму на новое место. В любой момент можно сменить тип или формат диаграммы. При этом программа преобразует диаграмму соответственно с измененным типом. Для смены типа диаграммы выполните такие действия: Щелкните левой кнопкой мыши по диаграмме, тип которой нужно изменить. Щелкните правой кнопкой мыши и выберите команду Тип диаграммы из контекстного меню. Появится диалоговое окно Тип диаграммы. Выберите нужный тип диаграммы.
|