ТЕМА: СОЗДАНИЕ ОБЪЕКТОВ WordArt
18. Закрити програму. Виключити комп'ютер.
Практикум з геодезичних робіт Практична робота № 5 Тема: Прив’язка до одинарного стінного знаку за умови видимості на найближчий знак
Вихідні дані Варіант___________
Формули:
(
Розрахунок:
ЛАБОРАТОРНАЯ РАБОТА
ТЕМА: СОЗДАНИЕ ОБЪЕКТОВ WordArt
ЦЕЛЬ ЗАНЯТИЯ: Изучение информационной технологии создания объектов WordArt в текстовом редакторе MS Word ЗАДАНИЯ Задание і Вставка в текст объектов WordArt и их форматирование Порядок работы: 1 Откройте текстовый редактор Word и задайте альбомную ориентацию бумаги (Фат/Параметры страницы/ Ориентация — альбомная). 2 Откройте панель инструментов «Рисование» (Вид/ Панели инструментов/ Рисование). 3 С помощью команды Вставка/ Рисунок запустите на выполнение программу W?ordArt. Краткая справка Программу WordArt можно открыть нажатием кнопки "Добавить объект WordArt" панели инструментов "Рисование". 4 Выберите нужный стиль надписи WordArt (рис.1)5 затем нажмите ОК,
5 В окне «Изменению текста WordArt» введите текст - «художественное оформление текста» и нажмите ОК. «6 Скопируйте текст WordArt семь раз и произведите перемещение, поворот/отражение и форматирование по образцу (рис.2).
Для поворота/отражения графического объекта (объекта WordArt, автофигуры, рисунка или картинки) выполните следующие действия: - выделите графический объект щелчком мыши; - на панели инструментов «Рисование» нажмите кнопку ДЕЙСТВИЯ или РИСОВАНИЕ (для Word-2003); , - выберите команду Повернуть/отразить и укажите один из вариантов действий (поворот, отражение, свободное вращение). Краткая справка Для изменения размера рисунка необходимо его активизировать (щелчком мыши по рисунку) и переместить маркер рисунка на новое место. Перемещение рисунка по документу производится путем его перетаскивания мышью. Задание 2 Вставка в текст автофигур и их форматирование Порядок работы:
Добавление автофигуры производится командой Вставка/ Рисунок/ Автофигуры или кнопкой «Автофигуры» панели инструментов «Рисование» (рис.4).
2 Произведите их поворот/отражение и форматирование (Формат/ Автофигура) Задание Э Создание фигур из стандартных элементов и их форматирование Порядок работы: Нарисуйте дугу (с наклоном 450) (.Автофигуры/ Основные фигуры/ дуга). Внимание! Чтобы дуга имела наклон 450, при рисовании держите нажатой клавишу [Shift]. Скопируйте дугу семь раз, отразите, поверните и переместите дуги таким образом, чтобы получилась фигура "цветок" (рис.5). Отформатируйте цветок по образцу.
Задание 4 Создаиие рисунка «спасательный круг» из стандартных элементов Порядок работы: Для создания спасательного круга (рис.6) в основных автофигурах выберете «арку», нарисуйте ее, держа нажатой клавишу [Shift], Скопируйте ее и отобразите сверху вниз. Соедините арки таким образом, чтобы получился круг. Залейте верхнюю арку красным цветом.
Создайте надпись «спасательный круг» средствами WordArt. Откройте панель WordArt (Вид/ Панели инструментов/ WordArt). Активизируйте надпись «спасательный круг», в панели инструментов WordArt в меню «Текст-Фигура» выберите фигуру «кольцо» (рис.7). При этом ваш текст примет форму кольца. Наложите текст на фигуру спасательного круга
Инструментом «свободное вращение» разверните текст таким образом, чтобы слово «круг» оказалось наверху. Задание 5 Создаиие автофигур с тенью Порядок работы: Создайте фигуру «Улыбающееся лицо» (Автофигуры/ Основные фигуры/ Улыбающееся лицо). Скопируйте ее два раза (рис.8).
Наложите тень, используя меню «Тени» панели инструментов «Рисование», измените улыбку и проведите вращение фигур по образцу. Задание б Создание объемных автофигур Порядок работы: Создайте фигуру «Звезда» (Автофигуры/ Звезды и ленты) (рис.9). Задайте объем автофигуре, используя меню «Объем» панели инструментов «Рисование».
Рис.9 Объемная автофигура
|



 31°15'17"
31°15'17" 

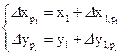





 — вибирають згідно схеми прив’язки)
— вибирають згідно схеми прив’язки)
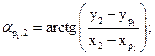












 Рис.1 Выбор стиля надписи WordArt
Рис.1 Выбор стиля надписи WordArt
 Рис.2 Образец выполнения заданий
Рис.2 Образец выполнения заданий

 Рис.3 Образцы оформления автофигур
Рис.3 Образцы оформления автофигур
 Рие.4 Кнопка «Автофигуры» панели инструментов «Рисование»
Рие.4 Кнопка «Автофигуры» панели инструментов «Рисование»
 Рис.5 Фигура «цветок»
Рис.5 Фигура «цветок»
 Рис.6 Спасательный круг
Рис.6 Спасательный круг
 Рис.7 Меню «Текст-Фигура» в панели инструментов WordArt
Рис.7 Меню «Текст-Фигура» в панели инструментов WordArt
 Рис.8 Автофигуры «Улыбающееся лицо»
Рис.8 Автофигуры «Улыбающееся лицо»




