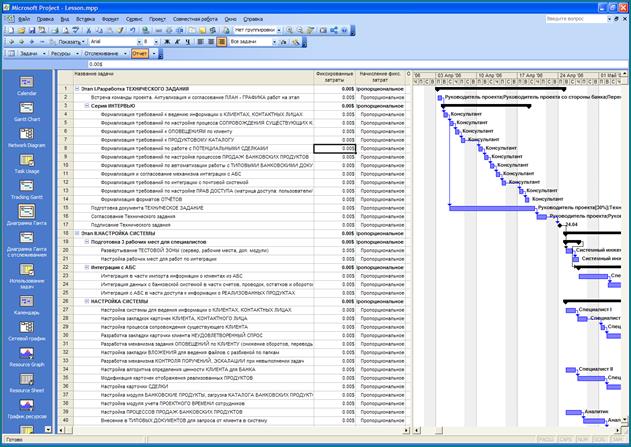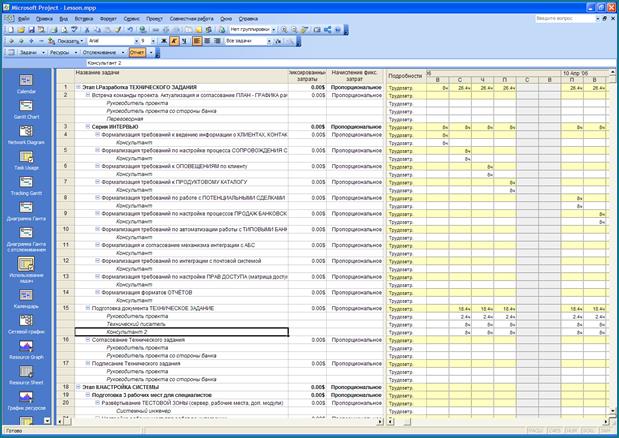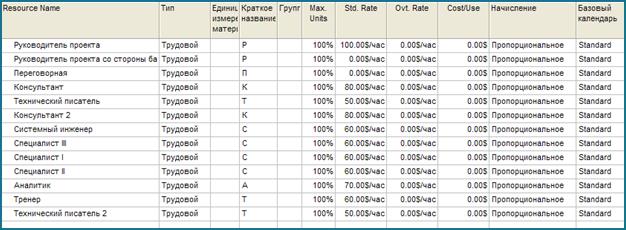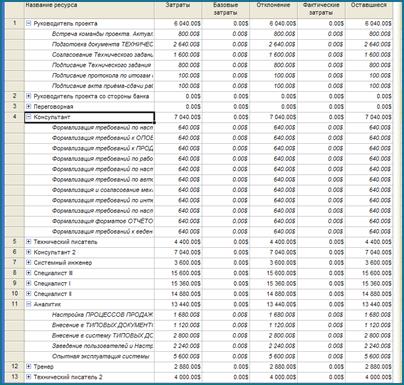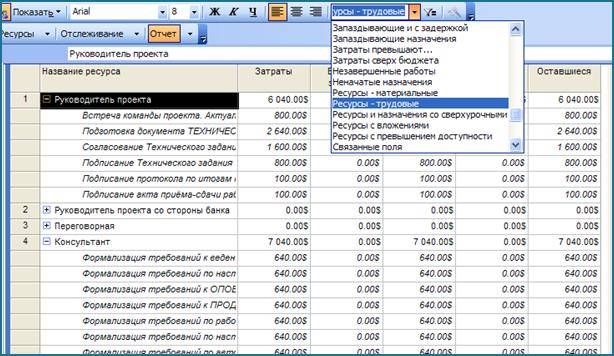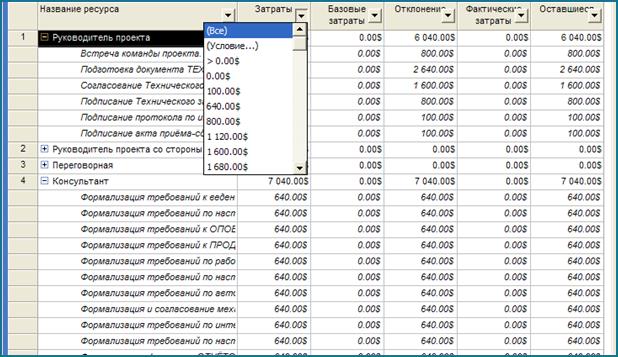II. Стоимостной анализ проекта
Если проект не отличается большим «размахом», содержит несколько задач и примерно такое же количество ресурсов, то ресурсное планирование вполне можно совместить с оценкой стоимости проекта. Тем не менее, бюджет проекта является достаточно самостоятельной его характеристикой, и зачастую требуется выделять соответствующую процедуру в отдельный этап планирования. Дополнительное преимущество такого подхода заключается в том, что он позволяет (хотя бы ненадолго) отделить «время» (длительность проекта) от «денег» (его стоимости). II.1. Основные понятия В MS Project разделяют два типа затрат: повременную оплату ресурсов и фиксированные (или разовые) выплаты. В свою очередь, для каждого из трудовых ресурсов (исполнителей) может быть задана стандартная ставка и ставка сверхурочной оплаты. Замечание - Сверхурочная оплата для материальных ресурсов не имеет смысла, поскольку для них не предусмотрен рабочий календарь. Фиксированные выплаты могут быть определены как для исполнителей, так и для материальных ресурсов. Примерами фиксированной выплаты для исполнителей могут служить оплата вызова стороннего специалиста и оплата труда по «твердой ставке». Пример разовой оплаты материальных ресурсов — приобретение компьютеров. Для материальных ресурсов фиксированные выплаты называются фиксированными затратами, для исполнителей — стоимостью использования.. Существенное значение для планирования стоимости проекта имеет также метод накопления стоимости. Метод накопления стоимости определяет момент времени, когда следует учесть стоимость ресурса. Как для исполнителей, так и для материальных ресурсов, предусмотрено три варианта: · оплата на момент начала работы; · оплата на момент окончания работы; · оплата по мере расходования (использования) ресурса. II.2. Описание стоимости ресурсов Как и для многих других операций планирования, назначение ресурсам стоимости может быть выполнено в MS Project несколькими способами. Мы рассмотрим лишь наиболее часто используемые, предоставив вам возможность самому сделать неожиданные находки в недрах MS Project. Чтобы указать стоимость ресурса, необходимо, (рис.22): 1. Открыть таблицу ресурсов (в меню Сервис à Назначить ресурсы) и дважды щелкнуть мышью в строке ресурса. 2. В открывшемся диалоговом окне Сведения о ресурсе перейти на вкладку Затраты. 3. В столбцах таблицы норм затрат (таблицы ставок) ввести расценки стоимости ресурса (подробнее работа с таблицей описана ниже). 4. С помощью раскрывающегося списка Начисление затрат выбрать метод накопления стоимости; список содержит три пункта: o В начале — оплата на момент начала работы; o По окончании — оплата на момент окончания работы; o Пропорциональное — оплата по мере расходования ресурса. 5. Щелкнуть ОК.
Рис.22 Диалоговое окно «Сведения о ресурсе» Таблица норм затрат организована следующим образом. Это набор из пяти однотипных таблиц, для каждой из которых отведена собственная вкладка (А, В, С, D и Е), что позволяет для каждого ресурса сформировать до пяти различных схем оплаты и впоследствии использовать их, например, для разных работ, на которые назначен данный ресурс. Выбор схемы оплаты производится с помощью имеющегося на вкладке Общее списка Таблица норм затрат. Любая из схем оплаты описывается с помощью четырех столбцов: · Дата действия — дата, начиная с которой действуют расценки, указанные в трех других столбцах таблицы. Если такой датой является начальная дата проекта, то ее можно не указывать. Для выбора даты можно воспользоваться раскрывающимся календарем, связанным с каждой ячейкой этого столбца. MS Project позволяет указывать до 25 периодов действия расценок (то есть можно заполнить 25 строк таблицы); · Стандартная ставка - стандартная ставка ресурса. По умолчанию MS Project устанавливает почасовую оплату (например, значение 20 p/h соответствует ставке 20 рублей в час). При необходимости единицы измерения времени можно изменить, введя соответствующее обозначение. Для материальных ресурсов значение, введенное в этом столбце, интерпретируется MS Project как стоимость единицы ресурса, например, для ресурса «Бумага» значение «50 р.» имеет смысл «50 рублей за пачку»; · Ставка сверхурочных - ставка сверхурочной оплаты ресурса; · Затраты на использование - стоимость однократного использования ресурса. Заданное в этом столбце значение добавляется к стоимости проекта всякий раз, когда этот ресурс используется, независимо от количества выполненной работы. Замечания 1. Значения ставки во всех трех столбцах в первой строке должны быть указаны в абсолютных величинах. В последующих строках разрешается указывать вместо абсолютного значения величину изменения ставки в процентах. При вводе процентов MS Project автоматически вычислит новое значение ставки и поместит в таблицу. Например, если исходная ставка ресурса равна $100/h, и в следующей строке ввести выражение «+20%», то в ячейку будет помещено значение «$120/h». Если ставка должна быть снижена, то перед числом процентов следует ввести знак минус (например, «-20%»). Число процентов должно быть целым. 2. При учете стоимости использования MS Project всегда использует только один метод начисления — на начало работы (Start). Для нашего проекта внедрения CRM-системы в банке установим следующие ставки специалистов:
При необходимости ставка может быть скорректирована непосредственно в таблице ресурсов. Следует отметить, что фиксированные выплаты могут быть заданы не только для ресурса, но также для работы и для проекта в целом. Для этого необходимо: 1. Переключиться в окно Диаграмма Гантта. 2. Войти в меню Вид и в каскадном меню Таблица выбрать пункт Затраты. 3. В открывшейся таблице затрат (рис. 22) в столбце Фиксированные затраты ввести сумму затрат, а в столбце Начисление фиксированных затрат выбрать способ начисления затрат для данной работы (или проекта).
Рис.22 Таблица затрат для работ проекта Замечание - Находясь в окне Лист ресурсов также можно открыть таблицу затрат, используя указанные выше команды. Однако в этом случае таблица будет иметь другой формат. Подробнее об использовании различных форматов таблицы затрат рассказано ниже. II.3. Оценка стоимости проекта Оценка стоимости проекта до начала его реализации может быть выполнена с помощью таблицы затрат,о которой шла речь выше. Для этой таблицы предусмотрено два основных формата: · распределение затрат по работам; · распределение затрат по ресурсам. Кроме того, каждый из основных форматов имеет по две модификации. Доступ к любому из четырех форматов таблицы осуществляется посредством выбора команды Таблица: Затраты,входящей в меню Вид.. Предоставляемый вам MS Project формат таблицы затрат зависит от того, какой формат представления проекта использовался при выборе указанной команды. Чтобы получить данные о распределении затрат по работам, следует использовать либо окно Диаграмма Гантта, либо Использование задач. Формат таблицы затрат, полученной на основе окна Диаграмма Гантта, был приведен на рисунке в предыдущем подразделе. Формат таблицы затрат, полученной на основе окна Использование задач,показан на рис.23:
Рис. 23 Формат таблицы затрат, полученной на основе окна Использование задач. В обоих случаях таблица содержит идентичный набор столбцов (полей данных). Чтобы получить доступ ко всем столбцам таблицы, достаточно сдвинуть мышью вправо «до упора» вертикальную разделительную линию между подокнами (рис.24):
Рис.24 Состав полей данных таблицы затрат по работам Помимо столбца Название задачи таблица в этом формате содержит еще 7 столбцов данных, назначение двух из которых (Фиксированные затраты и Начисление фиксированных затрат) было рассмотрено в предыдущем подразделе. Остальные имеют следующий смысл: · Общие затраты — полная (общая) стоимость работы или проекта. Определяется как сумма трех величин: фактической (освоенной) стоимости проекта, стоимости оставшейся (не выполненной) части работ проекта и фиксированных затрат. Полная стоимость является динамической величиной, которая зависит от текущей реальной даты; · Базовая стоимость или плановая — плановая полная стоимость работы или проекта. MS Project помещает значения в этот столбец только после того, как файл проекта будет сохранен в качестве базового плана. Плановая стоимость является статической величиной, которая не зависит от текущей реальной даты, чтобы ее изменить, требуется после корректировки параметров проекта сохранить его в качестве нового базового плана. До начала реализации проекта величина плановой стоимости совпадает со значением, записанным в поле Общие затраты; · Отклонение (полное название - отклонение стоимости) -различие между плановой стоимостью и общей стоимостью работы. Вычисляется как разность указанных величин; · Фактические (полное название - фактическая стоимость) — величина фактических затрат для выполненной части работы; · Оставшиеся (полное название - оставшаяся стоимость) — величина затрат для оставшейся (невыполненной) части работы; Чтобы получить данные о распределении затрат по ресурсам, следует использовать либо окно Таблица ресурсов,либо Использование ресурсов. Форматы таблицы затрат, полученной на основе окна Таблица ресурсов окна Использование ресурсов,показан на рис. 25 и рис. 26:
Рис. 25 Формат таблицы затрат, полученной на основе окна Таблица ресурсов
Рис. 26 Формат таблицы затрат, полученной на основе окна Использование ресурсов. По сравнению с форматом таблицы затрат по работам в данном варианте таблицы отсутствуют столбцы Фиксированные затраты и Начисление фиксированных затрат. Остальные столбцы имеют следующее назначение: · Затраты — полная стоимость ресурса по всем работам или проектам, на которые он назначен. · Базовые затраты — плановая полная стоимость ресурса. MS Project помещает значения в этот столбец только после того, как файл проекта будет сохранен в качестве базового плана. · Отклонение (полное название - отклонение стоимости) - разница между плановой стоимостью и общей стоимостью ресурса; · Фактические затраты — стоимость фактически использованной части данного ресурса по всем работам, на которые он назначен; · Оставшиеся — стоимость оставшейся (неиспользованной) части ресурса. Хотя таблица затрат сама по себе является весьма информативным средством, эффективность работы с ней можно существенно повысить за счет использования фильтров MS Project. Фильтр — это инструмент, который позволяет среди данных, представленных в таблице или на временной диаграмме, отбирать данные, удовлетворяющие некоторому правилу (критерию). При этом остальные данные скрываются (не отображаются на экране). Это позволяет сосредоточиться только на интересующих параметрах проекта. Например, с помощью фильтра можно отобрать работы или ресурсы, суммарная стоимость которых превышает заданный уровень. В MS Project используются два типа фильтров: стандартные и автофильтры. Стандартные фильтры поддерживаются для всех форматов представления проекта. Они реализованы в виде раскрывающихся списков, каждый пункт которых соответствует определенному критерию отбора. Например, на рисунке ниже показан стандартный фильтр для таблицы ресурсов, в котором выбран критерий Трудовые ресурсы. При его применении в таблице отображаются только ресурсы, удовлетворяющие этому критерию (рис.27):
Рис.27 Стандартный фильтр для таблицы ресурсов Для применения некоторых критериев отбора требуется ввести дополнительную информацию (названия соответствующих пунктов в списке содержат многоточие). Например, чтобы отобрать ресурсы, стоимость которых превышает 100 рублей, необходимо выбрать в списке пункт Затраты превышают… и затем в открывшемся диалоговом окне ввести требуемое значение (рис.28):
Рис. 28 Дополнительное диалоговое окно для уточнения критерия отбора Чтобы отменить действие фильтра, следует выбрать в списке пункт Все ресурсы. Автофильтры применяются только для работы с таблицами: для каждого столбца таблицы поддерживается собственный автофильтр, который позволяет отбирать данные в таблице на основе информации данного столбца. По умолчанию все автофильтры выключены. Чтобы включить их, требуется щелкнуть кнопку Автофильтр,расположенную на панели инструментов основного окна MS Project. В результате заголовки всех столбцов открытой таблицы преобразуются в кнопки меню, с помощью которых может открыть список критериев отбора. Необходимо отметить, что состав критериев отбора в автофильтрах формируется динамически, на основе текущих значений в ячейках столбца (поэтому, собственно, этот тип фильтра и называется Авто). Например, показанный на рис. 29 список критериев автофильтра сформирован с учетом текущих значений стоимости ресурсов проекта:
Рис.29 Применение автофильтра для таблицы ресурсов После того как стоимостные параметры проекта будут согласованы, одобрены и сохранены в качестве одной из составляющих базового плана, они становятся бюджетом проекта. На этапе реализации проекта именно исполнение бюджета является одним из важнейших показателей качества управления проектом. Таким образом, освоив принципы формирования бюджета проекта, мы можем ответить на вопрос о стоимости всего проекта внедрения CRM-системы в банке. Перейдя в раздел Использование задач и находясь в режиме просмотра Таблица: Затраты, мы сможем узнать стоимость каждой стадии проекта внедрения CRM-системы (рис.30):
Рис.30 Итоговый бюджет проекта, разбитый на стадии
|