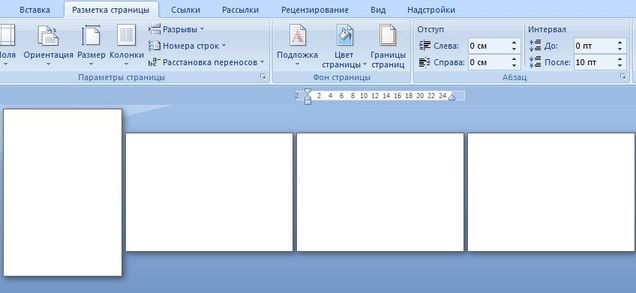Применение книжной и альбомной ориентации страниц в одном документе
1. Выделите страницы или абзацы, для которых нужно применить книжную либо альбомную ориентацию страниц. ПРИМЕЧАНИЕ. Если для изменения ориентации страницы выделена только часть текста на странице, то выделенный фрагмент текста будет помещен на отдельной странице, а окружающий текст — на других страницах. 2. На вкладке Макет страницы в группе Параметры страницы выберите команду Поля. 3. Нажмите кнопку Настраиваемые поля. 4. На вкладке Поля выберите Альбомная или Книжная. 5. В списке Применить выберите пункт К выделенному тексту. ПРИМЕЧАНИЕ. Перед фрагментом текста с новой ориентацией страниц и после него будут автоматически вставлены разрывы раздела. Если документ уже разбит на разделы, можно щелкнуть в любом месте нужного раздела (либо выделить несколько разделов), а затем изменить ориентацию страниц только в выбранных разделах.
Как в документе Word сделать альбомный лист среди книжных? Иногда возникает необходимость в использовании в документе листов как книжной ориентации, так и альбомной. Как сделать это быстро и правильно? 1. Перейдите на лист, который вы хотите сделать альбомным (или наоборот книжным). 2. Откройте параметры страницы.
3. Выберите ту ориентацию страницы, которая вам необходима, задайте применение «до конца документа» и нажмите "Ok". У вас получится нечто подобное:
4. Дальше нужно перейти на следующую страницу (с которой вы хотите восстановить общую ориентацию страниц, в нашем случае книжную) и повторить операцию, выбрав необходимую ориентацию (в нашем случае книжную). Получится нечто подобное:
Всё готово. Лабораторная работа №4. Подбор параметра (4 часа) Подбор параметра — это средство Excel для так называемого анализа «что-если». При этом значения ячеек-параметров изменяются так, чтобы число в целевой ячейке стало равным заданному. Как превратить нажитые тяжким трудом сто тысяч в миллион? За год-два... Ну, пока не началось... Составимтаблицу данных. 1. Введите в ячейкуС2 сумму вклада 100 000 рублей вформатеДенежный (илиФинансовый — внемнет отрицательных чисел), число десятичных знаков 0. 2. Введите в ячейкуСЗмесячнуюпроцентнуюставку 1 % (форматПроцентный, число десятичных знаков 0). 3. Введите в ячейкуС4 срок 12 месяцев. 4. Введите в ячейкуС5 формулу сложных процентов=(1+СЗГС4 длярасчета ко эффициента наращивания (формат по вкусу). 5. Введите вячейкуС7 формулу =С2*С5 для расчета суммывыплат (формат, надополагать, тотже, что ив ячейкеС2). 6. Увы, через год (12 месяцев) остаток вклада (или сумма вместе с полученной прибылью) составит всего лишь 112 683 рубля (рис. 1.4). Асколькоже нужнождать, чтобыполучить миллион? Рис. 4.1. Вычисление суммы выплат При изменении в таблице с исходными данными исходных параметров (суммы вклада, процента и срока) соответственно изменяется и сумма выплат. В случае, когда нужно определить значение исходных данных, исходя иззаданной суммывыплат, задача значительно усложняется. Решить такуюзадачуможно только подбором, изменяя исходные величины, пока не будет полученжелаемый результат. Для решения такой задачиможно использовать средство Excel — Подборпараметра. Примечание: При выполнении вычислений с помощью функции подбора параметра необходимо, чтобы целевая ячейка была прямо или косвенно связана с ячейкой с изменяемымзначением, 7. Выберите командуСервис►Подборпараметра. На экранепоявится диалоговое окноПодбор параметра (рис. 4.2). Рис. 4.2. Подбор параметра ВполеУстановить в ячейке укажите целевуюячейку — ту, в котороймыхотимполучить желаемое значение. В нашем случае это ячейка С7. Это можно сделать двумя способами: ввести адрес с клавиатурыили выделить (щелчком) ячейку на рабочемлисте. Примечание: Кнопка свертывания диалогового окна справа от поля ввода позволит временно убрать диалоговое окно с экрана, чтобы было удобнее выделять диапазон на листе. Закончив выделение диапазона, для восстановления диалогового окна снова щелкните на этой кнопке. 8. Вполе Значение введите числовое значение (в нашемслучае 1 000 000), которое должно быть получено вцелевой ячейке. Вэтополе должно быть введено только число, иначе при запуске появится соответствующее сообщение. Составитель: Н.Аркабаев 9. ВполеИзменяя значение ячейки укажите адрес ячейки, которая должнаменяться для полученияжелаемого результата. Щелкните на кнопкеОК, чтобызапустить поиск нужного значения. Рис. 4.3. Результат подбора параметра 10. На экране появится диалоговое окно Результат подбора параметра с сообщениемо результате поиска (рис. 4.3). 11.Щелкните на кнопкеОК, еслиполученные результатыудовлетворительны, илина кнопке Отмена, если от полученных результатов придется отказаться Примечание: Если решение не может быть найдено, сообщение об этом выводится в диалоговомокне Результат подбора параметра. Если задача обладает плохой сходимостью и для ее решения требуется очень много итераций, можно воспользоваться кнопками Шаг и Пауза, чтобыпроконтролировать процесс. Средство Подбор параметра помогло убедиться, что удесятерить вклад и достичь заветного миллиона при процентной ставке в 1 % месячных можно всего за 231 месяц, то есть менее чем за 20 лет. Если же пробовать уложиться в год, изменяя значение в ячейке СЗ, то стоит вкладывать деньги только впредприятия, сулящие неменее 21 % прибыливмесяц! Таблицаподстановки Подставляя в исходную таблицу разные значения, можно проследить зависимость результата вычислений от переменных, составляющих формулу целевой ячейки. Однако так мы получаем только один вариант решения. Чтобы получить максимум информации, можно воспользоваться для анализа инструментом Excel Таблица подстановки. Таблицу подстановки можно создавать с одной или двумя переменными. Значения переменных задаются в виде списков. При создании таблицы подстановки список исходных значений задается в виде строки или в виде столбца таблицы. Это упражнение должно помочь научиться создавать оба типа таблиц подстановки. Для этого воспользуемся примеромиз предыдущего упражнения. Таблица подстановки с одной переменной (одной ячейкой ввода) позволит нам рассчитать значения коэффициента наращивания и суммывыплат для разных сро ков вкладов. В качестве базы возьмем таблицу расчета сложных процентов по вкладу из предыдущего упражнения. Применяемыеформулыостаются неизменными (см. рис. 4.1). 1. На свободном месте листа создайте список значений подстановки для переменной одной или нескольких формул. Это можно сделать в отдельном столбце или строке. В нашем случае значения подстановки - различные сроки вклада, представленные в диапазоне Е2:Е25. Значения подстановки будут поочередно копироваться в ячейку ввода для вычисления. 2. Формулу, в которую нужно подставлять значения, введите в качестве заголовка правого столбца или в его верхнюю строку, если расчет будет начинаться именно со значения подстановки, представленного в таблице исходных данных, как в нашем примере (рис.4.4). Причем эта формула должна буква в букву копировать соответствующую формулу из таблицы с исходными данными. Так, формула в ячейке F2 нашего примера должна быть полностью идентична формуле в ячейке С5: =(1 +СЗ)^C4. Рис. 4.4. Создание таблицы подстановки с одной ячейкой вводаСоставитель: Н.Аркабаев 3. При необходимости введите в следующей (справа) ячейке этойже строки дополнительную формулу. Формула в ячейке G2 нашего примера должна быть полностью идентична формуле в ячейкеС7: =С2*С5. Точно такжеможно создать столбцыдля расчета еще несколькихформул. Примечание: Обратите внимание на обязательное наличие в формулах прямых или косвенных ссылок на ячейку, определеннуюв качестве ячейки ввода {в нашемслучае ячейкуС4). Формулы для вычисления обязательно должны быть представлены в верхней строке (или в левом крайнем столбце), поскольку значения в списке могут быть считаны только в направлении возрастания номеров строк (столбцов). 4. Выделите диапазон, содержащий значения подстановки иформулы. 5. Выберите команду Данные ► Таблица подстановки, чтобы вывести на экран диалоговое окноТаблица подстановки. 6. Поскольку наши значения подстановки расположены в столбце (будьте внимательны!), поместите курсор в поле Подставлять значения по строкам в (имеются в виду строки столбца значений подстановки) и укажите ячейку ввода (С4). Если значения подстановки расположены в строке (!), укажите соответствующую ячейку ввода в поле Подставлять значения по столбцамв. Щелкните на кнопке ОК, чтобы запустить процесс создания таблицы подстановки. Результат — составленная таблица подстановки с одной переменной (рис. 4.5) Рис. 4.4. Таблицыподстановки с одной ячейкой ввода Примечание: Результатом таблицы подстановки является массив, который в нашем случае описывается формулой ={TABLE(;C4)} (обратите внимание, формула массива заключена в фигурные скобки). Этот массив можно обрабатывать только как единое целое. Изменить отдельные ячейки нельзя - Excel всякий раз аккуратно об этомизвещает. Чтобы дополнить уже созданную таблицу подстановки, введите дополнительные значения в соответствующие ячейки, выделите диапазон, содержащий формулы и значения для подстановки, и снова выберите командуДанные►Таблица подстановки. Взглянув на получившуюся таблицу подстановки, мы с уверенностью можем сказать, что, ограничившись четвертью миллиона, можно достичь цели менее чем за два года. С другой стороны, и три года не дадут вплотную приблизиться к миллиону http://178.209.64.54/ivk/Informatika/Excel/laboratornye_raboty_po_primenenie_excel_v_ekonomicheskih_zad.pdf
|


 К НАЧАЛУ СТРАНИЦЫ
К НАЧАЛУ СТРАНИЦЫ