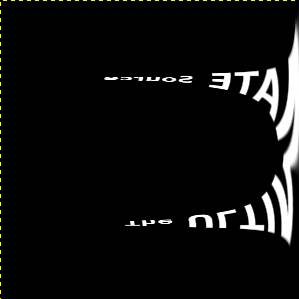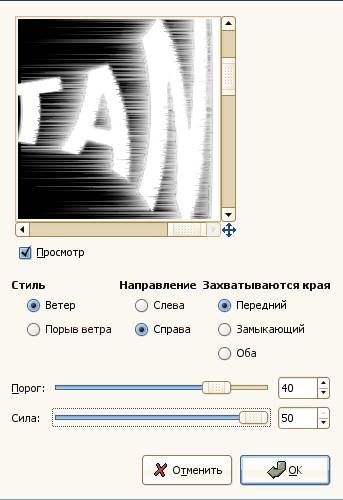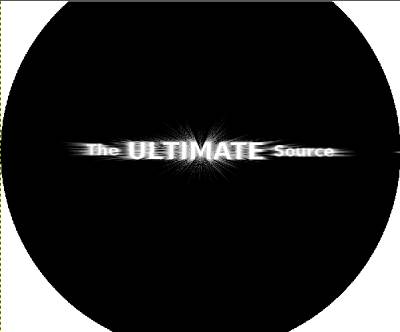Лучи света позади текста в GIMP
Вы все наверняка знаете этот эффект: чёрный текст на чёрном фоне, а за ним — разноцветные, яркие лучи света, подсвечивающие и обволакивающие текст сзади... Такой эффект можно увидеть в логотипах компаний, специализирующихся на создании компьютерных игр (например, Blizzard) и в самих играх (например, Gothic3). В этом уроке я научу вас делать этот «взрывной» эффект в GIMP. Шаг 1. Создайте новое изображение размером 900×900 пикселов с чёрным фоном. Добавьте три текстовых слоя: “The”, “ULTIMATE” и “Source”. Используйте шрифт с полужирным начертанием и белой заливкой, в первом и третьем случаях — кеглем в 35 пикселов, во втором (ULTIMATE) — 55 пикселов. Расположите их относительно друг друга так, как показано на скриншоте внизу:
Шаг 2. Теперь объедините эти три слоя в один. Для этого в диалоге слоёв последовательно выберите в контекстном меню верхнего слоя пункт «Объединить с предыдущим», пока все текстовые слои не станут одним. Поместите получившийся слой в центр изображения. Для этого можно воспользоваться как направляющими, так и инструментом выравнивания. В случае с направляющими создайте пару из вертикальной и горизонтальной направляющих, каждой на отметке 450 пикселов на своей оси. Затем отцентрируйте текстовый слой по их пересечению. Выключите отображение направляющих. Выберите пункт меню «Слой → Слой к размеру изображения» и продублируйте этот слой. Уже известным способом объедините текущий слой с фоновым. Оставшийся текстовый слой назовите «Текст», а объединённый слой фона — «Лучи». Сделайте слой «Текст» невидимым щелчком по его значку глаза в диалоге слоёв. Шаг 3 Перейдите на слой «Лучи». Вызовите диалог фильтра «Полярные координаты» из меню «Фильтры → Искажения» и укажите следующие значения:
Шаг 4. Поверните изображение на 90° по часовой стрелке (меню «Изображение → Преобразование»)
Шаг 5 Вызовите диалог фильтра «Ветер» из меню «Фильтры → Искажения» и укажите следующие значения:
Шаг 6 Повторно примените фильтр с параметром направления «Слева», остальные параметры оставьте такими же. Поверните изображение на 90° через всё то же меню «Изображение → Преобразование». После этого повторно вызовите диалог фильтра «Полярные координаты» и примените фильтр с включённым параметром «В полярное». Теперь текст должен выглядеть как на иллюстрации внизу
Шаг 7 Переключитесь на инструмент прямоугольного выделения и выделите лучи, а затем инвертируйте выделение («Выделение → Инвертировать»). Сделайте цвет переднего плана чёрным и залейте им получившееся выделение. Снимите выделение (Shift+Ctrl+Alt).
Шаг 8 Лучи всё ещё выглядят «потрескавшимися» и не слишком привлекательными. Чтобы исправить это, примените к ним фильтр размывания движением («Фильтры → Размывание → Размывание движением...») со следующими параметрами:
Шаг 9 Перейдите на слой «Текст» и в его контекстном меню выберите пункт «Альфа-канал в выделение». Создайте новый прозрачный слой с именем «Свечение» и перейдите на него. Далее, увеличьте выделение на два пиксела («Выделение → Увеличить»), залейте это выделение плоским белым цветом, снимите выделение по Shift+Ctrl+Alt. Затем примените фильтр «Гауссово размывание...» («Фильтр → Размывание») со значением, равным 10, и поменяйте тип наложения слоя на «Экран».
Шаг 10 Поместите активный слой между слоями «Лучи» и «Текст», если он ещё не там. Включите обратно видимость слоя «Текст». Выполните команду «Цвет → Инвертировать».
Шаг 11 Выберите слой «Лучи» и примените к нему коррекционный эффект «Цвет → Цветовой баланс». Для синего сияния:
Для золотистого сияния:
Ну вот и всё Совет: если вы хотите усилить свечение, продублируйте слой «Лучи», примените к нему размывание и поменяйте тип наложения на «Экран».
|