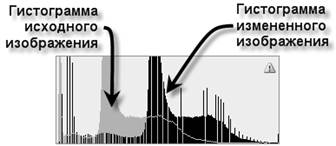Тоновый диапазон и гистограмма
Цветовая и тоновая коррекция изображений Цветовая и тоновая коррекция выполняется для повышения качества изображения и подготовки его к дальнейшему использованию. Достаточно часто изображения требуют корректировки цветовой гаммы, контраста или яркости. Photoshop предоставляет мощные средства, позволяющие корректировать неверное распределение тона и цвета в изображении (погрешности освещения и контраста называют тоновыми, а нарушения в цвете - цветовыми дефектами). Работе с такими инструментами и посвящена данная лекция.
I. Основные понятия коррекции Тоновый диапазон и гистограмма Каждый пиксель, составляющий изображение, имеет определенное значение яркости, которое может варьироваться от 0 (черный цвет, или отсутствие свечения) до 255 (белый цвет, или максимальная яркость). Та часть диапазона яркостей, которая использована в изображении, составляет его тоновый диапазон. Чем шире тоновый диапазон, тем «глубже» цвета и тем лучше проработка деталей. В идеале в изображении должны присутствовать все возможные значения яркости. В компьютерной графике тоновый диапазон принято подразделять на три неравные части: света, гамму (или средние тона) и тени. К светам относятся самые светлые части изображения (значения яркости примерно от 200 до 255, или 1/5 шкалы градаций серого). К средним тонам относится самый широкий диапазон - от 50 до 200 (или 3/5 шкалы градаций серого). Тени включают соответственно самые темные части изображения - значения яркости от 0 до 50 (или 1/5 шкалы градаций серого). Такое разделение тонового диапазона, хотя и несколько условное, используется во всех командах Photoshop, а также в других программах, предназначенных для работы с растровой графикой. Графически тоновый диапазон представлен в виде гистограммы (своеобразного графика), иллюстрирующей распределение пикселей в изображении по уровню яркости. Гистограмма позволяет определить, достаточно ли деталей находятся в светах (первая часть гистограммы), средних тонах (центральная часть) и тени (левая область на гистограмме) и есть ли резервы ее улучшения. С помощью гистограммы можно определить, что именно нужно делать и в каких областях тонового диапазона: осветлять или затемнять изображение (если большая часть гистограммы сдвинута влево от центра шкалы градаций серого, изображение нужно осветлять, если вправо - затемнять), увеличивать контрастность (в случае если гистограмма в виде сплошного «горного хребта») или, наоборот, уменьшать ее. На рис. 1 представлены различные варианты одного и того же изображения и гистограмма для каждого из них.
Рис. 1. Тоновый диапазон изображения: высветленного (а), с полной тональностью (б), затемненного (в)
Редкие «всплески» каких-то одних значений яркости для изображения также нежелательны - они свидетельствуют о большом числе близких по яркости пикселей, что дает в изображении однотонные области. Безусловно, при анализе гистограммы необходимо учитывать особенности конкретного изображения, а также цель производимой настройки - общее улучшение изображения, выделение какой-либо его части (например, лица) или спецэффекты. В Photoshop имеется специальная палитра для отображения и анализа гистограммы изображения (или его выделенной части). Вывести ее можно, как и все остальные палитры, с помощью команды меню Window (Окно)|/Histogram (Гистограмма). Photoshop CS3 позволяет управлять большим набором параметров для отображения информации о цвете и тоне изображения. К примеру, можно вывести гистограммы для каждого из цветовых каналов, для всех каналов, для выделенных слоев или корректировочного слоя. Выполнить все эти настройки можно в палитре Histogram (Гистограмма), а также при помощи команд меню этой палитры. На рис. 2 показана гистограмма явно затемненного изображения. Видно, что в изображении практически отсутствуют пиксели белого цвета - область справа на гистограмме. Палитра Histogram (Гистограмма) может использоваться в разных режимах (выбор режима осуществляется при помощи кнопки меню палитры): · Compact View (Компактный просмотр) - отображается гистограмма для всего изображения без какой-либо дополнительной информации; · Expanded View (Расширенный просмотр) - можно отображать статистику и выбирать канал и слой для отображения гистограммы; · All Channels View (Просмотр всех каналов) - к расширенному режиму добавляется отображение гистограммы для каждого канала изображения.
При необходимости скрыть или отобразить статистику (ряд числовых параметров, характеризующих изображение) следует воспользоваться командой Show Statistics (Показать статистику) в меню палитры (параметрами статистики являются значения средней яркости для изображения, яркости выбранной точки, уровень кэширования для отображения гистограммы и т. п.). При выполнении тоновой или цветовой коррекции изображения можно просматривать изменения в гистограмме изображения (для этого должен быть установлен флажок Preview (Предварительный просмотр) в диалоговом окне соответствующей команды). На рис. 3 показаны изменения гистограммы (в компактном режиме ее отображения) в результате осветления изображения.
Рис. 3. Изменения в гистограмме корректируемого изображения
|


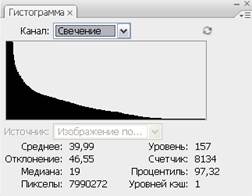 Рис. 2. Гистограмма затемненного изображения
Рис. 2. Гистограмма затемненного изображения