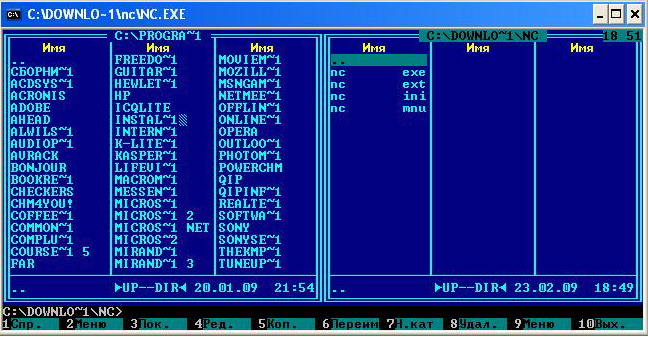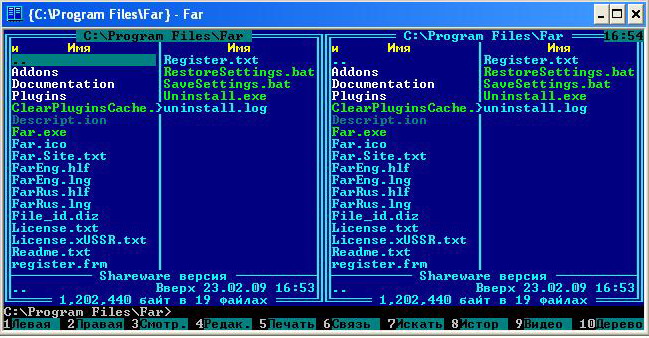Введение. Государственное высшее учебное заведение
Государственное высшее учебное заведение ПРИАЗОВСКИЙ ГОСУДАРСТВЕННЫЙ ТЕХНИЧЕСКИЙ УНИВЕРСИТЕТ КАФЕДРА ПТМ И ДМ
Лабораторная работа№ 2 ПО КУРСУ: «ОСНОВЫ АВТОМАТИЗИРОВАННОГО ПРОЕКТИРОВАНИЯ» на тему: «Файловые менеджеры»
Разработала: студентка группы ПТМ-09 _______________________ (К. Карпаева) Руководитель: доц., к.т.н. _______________________ (Ю.Г. Сагиров)
Введение Файловый менеджер - один из самых популярных инструментов при работе с любой операционной системой. Им пользуются практически все. Выбор конкретной программы для повседневной работы с файлами у каждого человека очень субъективен. Но в первую очередь он зависит от широты и качества полезных функций и цены самого продукта.
Файловый менеджер (англ. file manager) — компьютерная программа, предоставляющая интерфейс пользователя для работы с файловой системой и файлами. Файловый менеджер позволяет выполнять наиболее частые операции над файлами — создание, открытие/проигрывание/просмотр, редактирование, перемещение, переименование, копирование, удаление, изменение атрибутов и свойств, поиск файлов и назначение прав. Помимо основных функций, многие файловые менеджеры включают ряд дополнительных возможностей, например, таких как работа с сетью (через FTP, NFS и т. п.), резервное копирование, управление принтерами и пр. 1. Norton Commander Norton Commander (NC) является наиболее популярной программной оболочкой для работы с DOS и Windows. Вид экрана и панелей После запуска Norton Commander на экране появляются два прямоугольных окна (панели). Ниже этих панелей располагается приглашение MS-DOS и информационная строка со значениями функциональных клавиш. Начало работы в Norton Commander NC позволяет выполнять большое количество разнообразных функций: -Наглядно отображать содержание каталогов на дисках. -Изображать дерево каталогов на диске с возможностью перехода по нему. -Копировать, переименовывать, пересылать и удалять файлы и каталоги. -Выполнять любые команды MS-DOS. -Просматривать и редактировать файлы. NORTON COMMANDER запускается файлом nc.exe из командной строки либо кнопка Пуск>>Выполнить>>NC (либо ncsmall.exe, ncmain.exe). После запуска программы высвечивает на экране в так называемом "окне" содержимое активного каталога. Для передвижения по "окну" можно использовать стандартные клавиши управления положением курсора (стрелки, {Del}, {Ins}, {Home}, {End}, {PgUp}, {PgDn}). Стрелки служат для перемещения курсора в активном "окне". Клавиши {PgUp} и {PgDn} служат для постраничному перемещению по тексту соответственно вверх и вниз (перелистывание экранных страниц). Клавиши {Home} и {End} предназначаются для перемещения курсора в начало и конец строки соответственно. Клавиша {Ins} выполняет подсветку (выбор) программ для последующего копирования удаления и т.д. Для отмены подсветки достаточно повторно нажать на {Ins}. Работает только с именами файлов и не работает с именами подкаталогов. Клавиша {Del} служит для удаления символа, на котором находится курсор. Последний при этом остается на прежнем месте, а символы справа от курсора сдвигаются на одну позицию влево. Для перехода в другой подкаталог достаточно подвести "подсветку" (highlight) к имени подкаталога (подкаталоги изображаются в окне заглавными буквами) и нажать клавишу {Enter}. После этого в окне будет отображено содержимое данного подкаталога. Содержимое второго окна останется без изменения - это окно НЕ активно. Для смены активного окна (т.е. окна, в котором производится работа) достаточно нажать клавишу {Tab}.Эта операция меняет активное окно. Для возврата в подкаталог предыдущего уровня надо подвести подсветку к имени подкаталога предыдущего уровня и нажать {Enter} или {Ctrl - PgUp} (первый способ не срабатывает, если командная строка не пуста, второй же способ игнорирует заполненность командной строки.)
Рисунок 1. Внешний вид экрана NORTON COMMANDER Основные пункты меню NC Пункты меню Левая и Правая. Пункты меню Левая и Правая задают режимы вывода информации соответственно в левой и правой панелях. Действующие режимы отмечены галочкой справа. Для установления режима нужно на соответствующем пункте меню нажать Enter. Краткий формат (Brief) - в панели отображается краткая информация о файлах (только имя); Полный формат (Full) - в панели отображается полная информация о файлах (имя, размер, дата создания или последней модификации); Состояние (Info) - в панели отображается сводная информация о каталоге и диске на другой панели; Дерево каталогов (Tree) - отображается дерево каталогов на диске; Просмотр (Quick View) - в панели выводится содержимое файла, указанного курсором на другой панели; Архив (Compressed file) - в панели выводится оглавление архивного файла; Панель поиска - отображает список файлов, найденных при использовании команды Поиск файлов; Паспорт каталога - предоставляет сведения о выделенных в текущий момент каталогах; Связь (Link) - устанавливает или отменяет режим связи между компьютерами; Вкл/Выкл (On/Off) - выводится или не выводится на экран данная панель; Имя (Name) - файлы выводятся в алфавитном порядке; Расширение (Extention) - файлы выводятся так, что расширения оказываются в алфавитном порядке; Время (Time) - файлы выводятся в порядке убывания даты последней модификации; Размер (Size) - файлы выводятся в порядке убывания их размера; Без сортировки (Unsorted) - файлы и каталоги выводятся в том порядке, в каком они записаны в каталоге; Обновить панель (Re-read) - повторное чтение оглавления каталога; Фильтр (Filter) - режим отображения в панели только части файлов каталога; Сменить диск (Drive) - переход на другой диск. Пункт меню Файл - дает возможность производить различные операции с файлами. Многие из этих операций закреплены за функциональными клавишами. Справочная информация (Help) - получение справки; Вызов меню пользователя (User Menu) - вывод меню команд пользователя; Просмотр файла (View) - просмотр файлов; Редактирование файла (Edit); Копирование файла/каталога (Copy); Переименование/перенос (Ren/mov); Создание каталога (MkDir); Удаление файла/каталога (Delete); Разрезать/слить файл - разбивает файл на ряд сегментов/объединяет сегменты в файл; Атрибуты файла (file attributes) - установка атрибутов файла; Выделить файлы (select group) - выделение группы файлов по маске; Снять выделение (unselect group) - отмена выделения группы файлов по маске; Инвертировать выделение (invert selection) - обращение выделения файлов; Восстановить выделение (restore selection) - восстановление снятого выделения; Выход (quit). Пункт меню Диск Копировать дискету - создание идентичной копии дискеты; Форматировать дискету - форматирование; Метка диска - установка метки на диске или дискете; Сетевые утилиты - работа с сетью; Уборка диска - удаление ненужных файлов. Основные функциональные клавиши Norton Commander F1 - Вызов помощи F2 - Меню пользователя F3 - Просмотр файла F4 - Редактирование файла F5 - Копирование файла (группы файлов) F6 - Переименование или перенос файла (группы файлов) F7 - Создание каталога F8 - Удаление файла или каталога (группы файлов) F9 - Управляющее меню Norton Commander F10- Выход из Norton Commander Сtrl+F1 - Убрать/Восстановить левую панель экрана Сtrl+F2 - Убрать/Восстановить правую панель экрана Сtrl+F3 - Сортировка файлов по имени (по алфавиту) Сtrl+F4 - Сортировка файлов по расширению Сtrl+F5 - Сортировка файлов по времени создания Сtrl+F6 - Сортировка файлов по размеру Сtrl+F7 - Сортировка файлов не устанавливается Сtrl+F9 - Печать файла Shift+F4 - Создание текстового файла. Имя файла задается. Shift+F9 - Сохранение настроек Norton Commander Alt+F1 (Alt+F2) - Переключение на другой дисковод на левой (правой) панели Alt+F4 - Редактирование файла с помощью альтернативного редактора Alt+F5 - Создание архива Alt+F6 - Извлечение файлов из архива Alt+F7 - Поиск файла на диске Alt+F8 - История ранее выполненных команд Alt+F9 - Переключение режима монитора с 25 на 43 линии Alt+F10 - Вывод дерева каталогов, поиск каталога на диске. При этом в корневом каталоге создается файл treeinfo.ncd, в котором содержится информация о всем дереве каталогов. Insert - Выделение одного файла "*" (на левой части клавиатуры) - Выделение всех файлов в каталоге или инверсия выделения файлов "+"-Enter - Выделение всех файлов в каталоге "-"-Enter - Отмена выделения файлов Ctrl+O - Убрать/Восстановить панели экрана Ctrl+U - Поменять панели местами Ctrl+P - Убрать/Восстановить не текущую панель экрана Ctrl+L - Вывод информационной панели диска (дискеты) Ctrl+Q - Быстрый просмотр файла, информация о содержимом каталога Ctrl+E - Вывод ранее выполненной команды из буфера History Ctrl+X - Вывод следующей выполненной команды из буфера History Ctrl+J (или Ctrl+Enter) - Перенос выделенного курсором файла в командную строку Ctrl+R - Быстрое обновление информации на панели диска (дискеты) Ctrl+Z - Паспорт каталога, информация о содержимом каталога, и число дискет формата 1,2 и 1,44 Мб, на которых эта информация может быть размещена (NC5) Сtrl+\ - быстрый переход из подкаталога в корневой каталог Tab - Перемещение курсора с левой панели на правую и обратно Esc - Отмена команд в Norton Commander. Поиск подстроки при просмотре файла - F3, F7, ввести искомое слово и Enter. Иллюстрированный материал по работе с NC Внешний вид экрана Общий вид экрана. Левая и правая панели, содержание панелей NC. Работа с дисками. Команды, выполняемые при нажатии функциональных клавиш. Ввод команд MS DOS. Меню NC. Работа с каталогами Каталоги (текущий, корневой). Создание каталога. Дерево каталогов диска. Быстрый переход в каталог. Переименование каталогов. Удаление каталогов. Работа с файлами Копирование файлов. Перемещение файлов. Работа с файлами Способы просмотра файлов. Редактирование файлов. Удаление файлов. Выбор файла, группы файлов. Изменение атрибутов файла, группой файлов. Способы вывода информации в панелях NC. Меню NC. Вывод информации о файлах каталога (сортировка в алфавитном порядке, по времени последнего изменения, по размеру, по расширению и т.д.). Быстрый просмотр файла. Меню пользователя. Создание и редактирование пользовательского меню. Локальное и основное меню. Обработка файлов по расширениям. Файл NC.EXT (файл расширений), его создание и редактирование. Работа с HELP'ом в NC.
2. Dos Navigator DOS Navigator — консольный файловый менеджер для OS/2 и DOS. Основная идея была взята из Norton Commander: две панели с директориями, верхнее меню со всем набором команд плюс нижнее меню, где располагались наиболее часто используемые команды. Представляет собой расширенное подобие Norton Commander, обладает теми же возможностями и множеством преимуществ. Среди преимуществ — использование EMS-памяти для удаления файлов в «корзину», trashcan, неограниченное количество панелей, создание ссылок на объекты файловой системы, встроенные приложения и многое другое. В числе встроенных приложений можно отметить редактор дисков, редактор электронных таблиц, калькулятор, терминал, расширенная утилита форматирования дисков и даже тетрис. Причём это далеко не полный список. Отдельно стоит отметить реализацию некого подобия многозадачности — пользователь мог свободно переключаться между встроенными приложениями выполняя при этом, например, операции копирования и форматирования в «фоновом» режиме. Благодаря многим нововведениям, долгое время являлся весьма популярным менеджером как наиболее развитый из всех представленных на рынке. 3. Far Manager Far Manager — консольный файловый менеджер для операционных систем семейства Windows. Программа предоставляет удобный интерфейс пользователя для работы с файловыми системами (реальными и эмулированными) и файлами: просматривать файлы и каталоги; редактировать, копировать и переименовывать файлы; и многое другое. Far Manager имеет многоязычный, легко настраиваемый интерфейс. Простую навигацию по файловой системе обеспечивают цветовое выделение и группы сортировки файлов.
Рисунок 3. Внешний вид экрана Far Manager Основные функциональные клавиши те же что и у Norton Commander 4. Total Commander Total Соmmander - мощный и стабильный файловый менеджер для Windows с удобным пользовательским интерфейсом. Total Commander продолжает добрую традицию двухпанельных файловых менеджеров, но отличается повышенным удобством и функциональностью, поддерживает плагины, имеет множество встроенных полезных инструментов. Редакция Ultra Prime обладает огромным количеством дополнительных функций и утилит. В частности, позволяет просматривать и редактировать документы используя несколько текстовых редакторов. Возможности программы Двухпанельный многоязычный графический интерфейс пользователя; Полностью настраиваемые сочетания клавиш, близкие к файловому менеджеру Norton Commander. (клавиатурные комбинации для просмотра, редактирования, копирования и удаления файлов); Поддержка Drag&Drop при помощи мыши; Настраиваемые меню и панели инструментов с кнопками для запуска внешних программ или внутренних команд меню; Выделение и подсветка файлов на панели по имени, расширению, дате и времени создания файла и по многим другим условиям; Встроенный FTP-клиент, с поддержкой SSL/TLS; Работа с архивами так же, как с подкаталогами. Соответствующая программа-архиватор вызывается автоматически. Поддерживаются PKZIP,ARJ,LHA,UC2,ACE,TAR,gzip и tar+gzip; Внутренний упаковщик для формата ZIP, с возможностью создания многотомных и самораспаковывающихся (16- и 32-битных) архивов; Внутренние распаковщики для форматов ZIP,ARJ,LZH,gzip,, RAR и ACE; Групповое переименование файлов и синхронизация каталогов; Расширенный поиск файлов, включая поиск текста в любых файлах, в том числе на нескольких дисках и FTP; Встроенный просмотрщик файлов (F3 или ALT+F3) для просмотра файлов любого размера в шестнадцатеричном, двоичном или текстовом формате с использованием набора символов «DOS» или «ANSI»/«Windows». Ширину строки и размер шрифта можно настраивать; Расширение функциональности программы с помощью подключаемых модулей плагинов. Вывод В данной работе мы ознакомились с файловыми менеджерами, их предназначением, функциями. Также ознакомились с разновидностями файловых менеджеров. Мы рассмотрели их принцип работы на примере FAR manager.
|