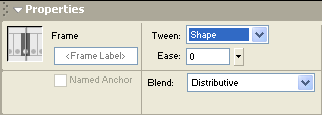Этапы для создания заполнение кадров с изменением формы
1. Выделите кадр, в котором собираетесь начать анимацию. Если он не является ключевым, преобразуйте его в ключевой. 2. Далее, перед тем, как создавать фигуру, добавьте второй ключевой кадр в нужной точке временной шкалы, где анимация должна завершиться. 3. Теперь еще раз выделите первый ключевой кадр, а затем нарисуйте на рабочем поле начальное изображение. Помните, что заполнение кадров с изменением формы применяется только для фигур, но не для групп объектов, символов или редактируемого текста. Для применения операции заполнения кадров с изменением формы к подобным элементам сначала необходимо разделить их на отдельные фигуры с помощью команды Modify - Break Apart (Изменить - Разделить). 4. Далее, выделите второй ключевой кадр и нарисуйте на рабочем поле окончательное изображение. 5. Выберите в палитре Properties (рис.6) из раскрывающегося списка Tween (Заполнение кадров) пункт Shape (Форма). Внешний вид панели измениться, появятся параметры для задания свойств заполнения кадров с изменением формы. o При необходимости установите в нужное положение ползунок Ease (Замедление). Этот параметр определяет интенсивность воспроизведения анимации от начала до конца. Его полезно использовать в тех случаях, если вы хотите создать эффект ускорения или замедления. Если вы хотите, чтобы ваша анимация сначала воспроизводилась медленно, а затем ускоряла темп, опустите ползунок вниз. При этом возле ползунка появится надпись In (Вход), а в поле ввода появятся отрицательные числа. Для того чтобы анимация начинала воспроизводиться быстро, а к окончанию замедлялась, перетащите, ползунок вверх, при этом возле ползунка появится надпись Out (Выход), а в поле ввода должны появиться положительные числа. Если вы хотите, чтобы анимация воспроизводилась с постоянной скоростью, оставьте ползунок посередине, при этом значение в поле ввода равно 0. Можете также просто ввести числовые значения для параметра Ease от -100 до 100. o Выберите параметр из раскрывающегося списка Blend (Переход). Пункт Distributive (Распределенный) применяется для интерполяции сглаженных фигур, а параметр Angular (Угловой) создает интерполяцию фигур, содержащих углы и прямые линии. Если окончательный вид вашей фигуры содержит углы и линии, выберите параметр Angular. В противном случае выберите параметр Distributive, который задается по умолчанию. 6. Протестируйте полученный анимационный фрагмент, выбрав из меню Control команду Play (Управление - Воспроизвести).
Рис.6. Палитра Properties
|