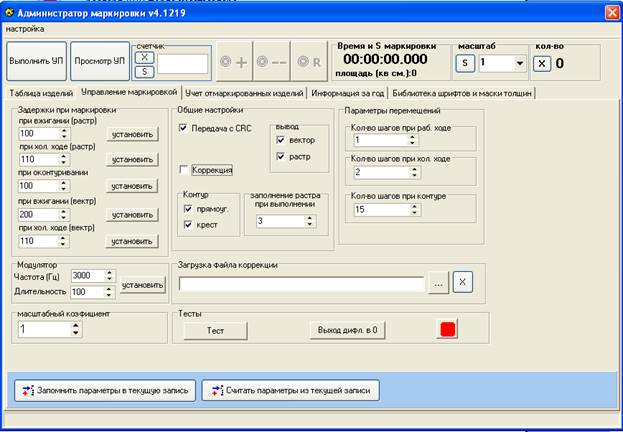Глава 2. Маркировка изделий оператором.
ИНСТРУКЦИЯ По использованию программного обеспечения для установки Лазерной маркировки. Центр Лазерных Технологий -Энергетик МОСКВА 2004г. Глава 1. Запуск компьютера и вход в систему. Для запуска компьютера нажмите кнопку питания на передней панели системного блока. Индикатор включения питания загорится зеленым цветом. Дождаться загрузки операционной системы Windows XP.
Глава 2. Маркировка изделий оператором.
Для маркировки изделий оператором используется Windows-32 приложение – “PrCLT.exe”. Через несколько секунд на панели задач отобразится иконка прграммы. Чтобы инициализировать программу достаточно левой кнопкой мыши дважды нажать на иконке. После запуска программы на экране монитора появится главное окно программы.
Окно имеет 5 закладок: 1.< Таблица изделий > Сводная таблица изделий. 2.< Управление маркировкой > Окно с режимами маркировки. 3.< Учет отмаркированных изделий > Указано количество отмаркированных изделий. 4.< Информация за год > Указана информация отмаркированных изделий за год.
5.< Библиотека шрифтов и маски толщин > Содержит библиотеку шрифтов и маски толщин.
При выполнении операции лазерной маркировки оператор может поменять основные параметры. После выбора необходимого для маркировки изделия и при необходимости установки технологических параметров маркировки можно произвести запуск процесса маркировки на выполнение. Запуск управляющей программы на выполнение осуществляется нажатием левой кнопки мышки на кнопку <Выполнить УП>; или нажатие кнопки W на дистанционном пульте маркировки. При запуске процесса маркировки стартует один из режимов оконтуривания (прямоугольник или крест при условии их установки) или сразу начинается непосредственная маркировка лазерным лучом изделия (если ни один из режимов оконтуривания не установлен). Для повторения программы - нажмите мышкой на кнопку <Выполнить УП>; еще раз (если мышка разрешена администратором) или нажмите повторно кнопку Ctrl Если в системе подключена педаль для ножного управления, то повторение программы возможно и при использовании педали в следующей последовательности: a) первое нажатие – переход в режим оконтуривания (прямоугольник или крест,если есть соответствующее разрешение для контура) б) следующее нажатие – переход в режим оконтуривания крестом (если есть соответствующее разрешение для креста) в) следующее нажатие –выполнение процесса маркировки выбранного изделия. г) и т.д. Оператор также может устанавливать любые параметры маркировки, если есть разрешение администратора маркировки, используя закладку < настройка > (см. рис 9). Для тестирования системы маркировки на закладке имеются несколько кнопок
Окно Управление маркировкой Для установки необходимого значения щелкните мышкой на поле с необходимым параметром и введите новое значение. Если требуется установить или снять галочку у некоторых параметров, то щелкните на это поле левой кнопкой мышки. После установки необходимых параметров, что бы выполнить управляющую программу с уже новыми параметрами, необходимо для выбранного изделия нажать кнопку < Запомнить параметры в текущую запись >. При нажатии этой кнопки все установленные параметры будут записаны в базу данных для данной записи, и соответствующая управляющая программа будет выполняться всегда с обновленными технологическими параметрами.
При регулировке параметров в процессе маркировки применяются кнопки <установить>;.
|

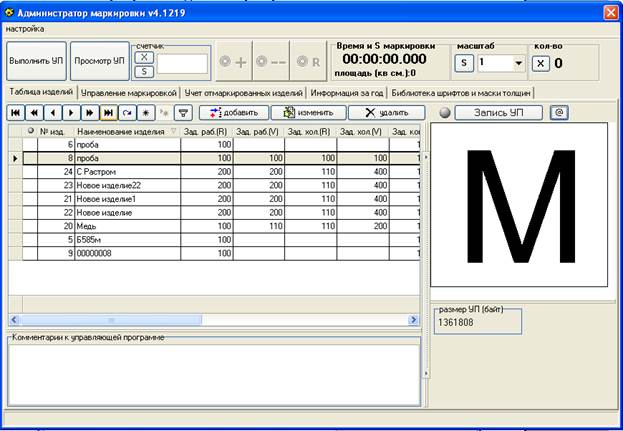

 - запускает тест в виде окружности
- запускает тест в виде окружности - запускает тест в виде квадрата
- запускает тест в виде квадрата - прекращает выполнение теста
- прекращает выполнение теста - рестарт EPP порта компьютера
- рестарт EPP порта компьютера