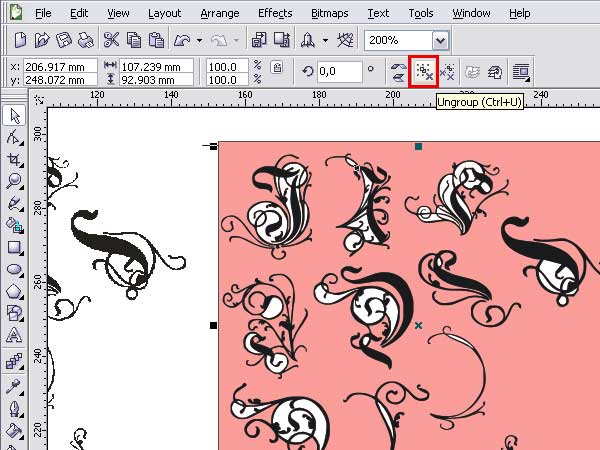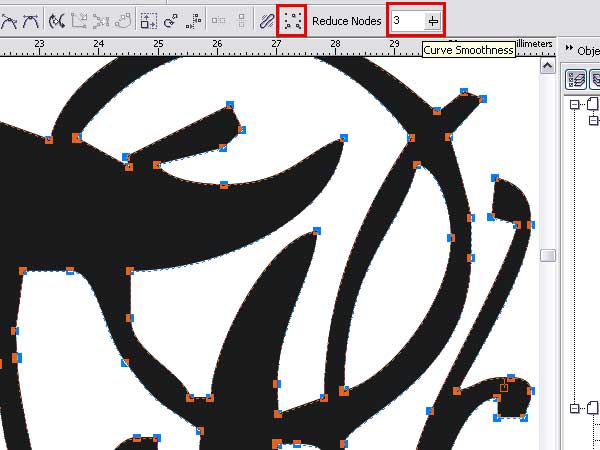Первый этап, "Трассировка".
Откройте CorelDRAW. Импортируйте (File-import) ваш подготовительный файл.
Разрешение лучше выбрать побольше, чтобы сохранить детали, а вот на цветах можно сэкономить, выбрав режим Black and white. Теперь снова откройте меню Bitmaps - Trace bitmap - и выберите любой из вариантов. Также вы можете воспользоваться кнопкой Trace bitmap на панели свойств. В любом случае перед вами откроется вот такое диалоговое окно.
В нем вы можете настроить параметры трассировки по своему вкусу. После этого у вас получатся два Изображения одно на другом (если вы конечно не поставили галочку удалить оригинал (Delete original image) в диалоговом окне). Внизу растровый оригинал, сверху группа из векторных элементов. Для дальнейшего редактирования удобно создать прямоугольник с контрастным фоном и перетащить на него нашу векторную группу. (Если после перетаскивания узоры пропадут - нажмите Ctrl+Page Up, если у вас выделен рисунок, чтобы поднять его на один уровень вверх или выделите прямоугольник, перекрывающий рисунок, нажмите Ctrl+Page Down и прямоугольник переместится вниз.) Вот, теперь наглядно видно, что на рисунке остались ненужные участки фона внутри узоров.
Выделите рисунок, и разгруппируйте его (Arrange - Ungroup или Ctrl+U). Теперь вы можете избавиться от ненужных деталей. Также для удаления ненужных участков фона можно воспользоваться менеджером объектов (Window - dockers - object manager или Tools - object manager). Используя его, можно не создавать контрастный фон. Просто разгруппируйте ваш рисунок, откройте менеджер объектов и удалите все кривые, имеющие белую заливку (выделите, удерживая Ctrl и нажмите Delete). Подготовительный файл можно удалить или оставить как образец для доводки завитков. Цветной прямоугольник тоже больше не понадобится. Оцените результаты вашего труда. У меня узоры получились вполне приличные, но при приближении видно, что они угловаты, я думаю, что у вас примерно такая же картина. Сгладим их немного. Выделите рисунок (если у вас несколько узорных элементов, то не стоит выделять их все сразу, выделите один из элементов - так вы сможете лучiе оценить результат) и переключитесь на инструмент Shape tool (F10). Воспользуемся кнопкой Select all nodes, чтобы выделить все точки элемента. А затем используйте ползунок Curve Smoothness (или можете сразу ввести значение и нажать Enter). Главное в этом деле не переборщить, иначе потеряется весь рисунок.
Теперь все зависит от вашей дотошности. Если вы хотите, чтобы завитушки были ровные и без лишних точек и заломов - инструмент Shape tool вам в помощь. Меняйте свойства узлов (например меняйте Cusp на Smooth или наоборот) или свойства участков кривой (Line на Curve), можно проставить новые точки там, где вы считаете нужным. На нашем форуме есть очень полезный урок, где подробно описаны свойства различных узлов и работа с этим инструментом. Выравнивать уже готовый рисунок - не сложно, хотя можно вообще пропустить весь этот этап с трассировкой и нарисовать новые узоры, кому как удобнее.
|