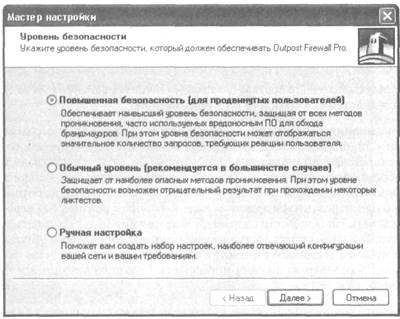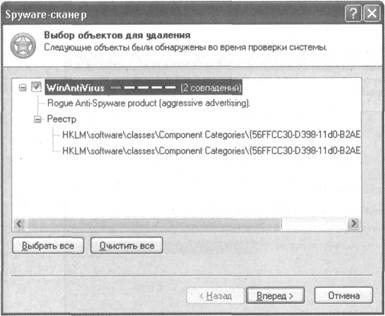Установка Outpost Firewall Pro
Установка Outpost Firewall Pro традиционна, поэтому подробно рассматривать ее не будем. На первом шаге можно выбрать язык установки — русский, далее все сообщения будут выводиться на указанном языке. Принимаем лицензионное соглашение, и после копирования файлов вас встретит Мастер настройки (рис. 1). В первом окне Мастера настройки вам предстоит выбрать уровень безопасности, который будет обеспечивать программа. Доступны три варианта: · Повышенная безопасность (для продвинутых пользователей) — брандмауэр будет обеспечивать максимально возможную защиту; · Обычный уровень (рекомендуется в большинстве случаев) — Outpost Firewall Pro будет полноценно защищать систему, не надоедая пользователю постоянными запросами; этот уровень рекомендуется в большинстве случаев; · Ручная настройка — вам предстоит вручную настроить параметры; если вы достаточно подготовлены, то стоит установить переключатель в это положение.
Рис. 1. Мастер настройки Outpost Firewall Pro
После нажатия кнопки Далее появится окно Мастера конфигурации, который поможет вам создать правила работы Outpost Firewall Pro (рис. 2).
Рис. 2. Диалоговое окно Мастера конфигурации
Здесь опять перед вами выбор: · Автоматически создавать правила при запросе действия (рекомендуется) — самый удобный и поэтому рекомендуемый в работе вариант: по мере того как приложения будут выходить в Сеть, пользователь будет создавать для них правила; · Использовать предустановленные правила для обнаруженных приложений — можно заранее описать действия Outpost для всех приложений. Дополнительно компания Agnitum предлагает принять участие в программе ImproveNet. Если установить соответствующий флажок, будут автоматически собираться данные о сетевых приложениях, для которых не существует правил, создаваться новые системные правила и статистика использования приложений. Собранная информация раз в неделю будет отправляться компании-разработчику (информация будет передаваться в сжатом виде в фоновом режиме, без перерыва в работе системы). На основании собранной информации будут создаваться новые правила, которые затем станут доступны через систему обновлений. Результатом работы программы ImproveNet должно стать уменьшение количества запросов к пользователю: Outpost должен приобрести большую автономность в принятии решений. Далее мастер найдет сконфигурированные сетевые интерфейсы и создаст базу контроля компонентов. После этого вам предложат перезагрузить систему. При первом запуске программы на экране появится мастер Первоначальной настройки. В первом окне мастера вам предложат ознакомиться с отличительными особенностями новой версии брандмауэра. Далее вам предстоит определить, включать ли модуль Быстрая настройка. Этот интегрированный с Internet Explorer модуль позволяет блокировать баннеры, всплывающие окна и другие нежелательные объекты, ускоряя загрузку веб-страниц, а также контролировать поведение интерактивных элементов, сценариев, ActiveX и пр. Пользоваться этим модулем невероятно удобно: чтобы в следующий раз выбранный элемент блокировался, достаточно захватить его с помощью мыши и переместить в левую часть, в область Корзина, или отключить его, нажав кнопку Интерактивные. Если вы пользуетесь веб-браузером Internet Explorer, то, вероятно, стоит включить этот модуль, установив соответствующий флажок, хотя всегда можно сделать это и позднее, с помощью команды Сервис > Включить Быструю настройку в Internet Explorer. Нажав Далее, переходим к следующему окну. Здесь включается защита от шпионских модулей (Spyware). В последних версиях Outpost Firewall Pro модуль Anti-Spyware еще теснее интегрирован в брандмауэр и защищает систему в реальном времени. Чтобы это было возможно, устанавливаем флажок Включить постоянную защиту от spyware. Кроме того, отдельно можно запустить сканер, который, подобно антивирусному сканеру, проверит все установленные в системе приложения на наличие Spyware-модулей. Чтобы запустить такую проверку после установки Outpost Firewall, устанавливаем флажок Запустить проверку системы по завершении работы мастера. После того как вы щелкнете на кнопке Далее, программа начнет сканирование выбранных объектов. В окне состояния будет отображаться общее количество проверенных объектов и количество обнаруженных потенциально опасных объектов. Если будут найдены подозрительные объекты, их список появится после окончания работы Spyware-сканера (рис. 3).
Рис. 3. Результат работы Spyware-сканера
Если таких объектов обнаружено не будет, то программа выведет отчет. Для каждого найденного объекта указывается степень риска, категория, к которой он относится, а также количество мест на компьютере, где он был найден (количество совпадений сигнатур). Дважды щелкните кнопкой мыши на объекте, чтобы просмотреть более подробную информацию. Для удаления объекта выделите его с помощью мыши и нажмите Далее. Чтобы удалить все сразу, используйте Выбрать все. При этом информация не удаляется бесследно, а переносится во временное хранилище, откуда ее всегда можно будет восстановить. Если вы знаете, что найденный элемент не является Spyware, то, чтобы впредь модуль Anti-Spyware не обращал на него внимания, этот элемент следует поместить в исключения. Для этого щелкаем правой кнопкой мыши на объекте и выбираем Добавить в список исключений. Запись о нем исчезнет из окна выбора объектов для удаления. При необходимости вы всегда сможете удалить программу из списка исключений, воспользовавшись кнопкой Редактировать на вкладке Общие окна свойств Anti-Spyware-модуля.
|